作为一名营销人员,你所做的事情很难向营销以外的同事解释。更难解释“入境”营销如何帮助整个业务增长。
在我桌子另一边无数困惑的目光之后,我发现,对我来说,分享我所做事情的本质的最好方式是通过视觉效果。最好的视觉效果是什么?截图。
如果你正在准备下一个重要的演讲,向你的老板报告一个新的流程,或者只是写一篇解释如何做某事的文章,那么这篇博文就是为你准备的。
什么是截图?
屏幕截图是计算机屏幕当前显示的静态图像。对你的电脑进行截屏,屏幕上显示的内容就会出现在你面前。此映像不包括您最小化的任何窗口或程序。
屏幕截图允许您快速创建内容的图像文件,否则很难转换为JPG、PNG或类似的图像文件。可能性是无限的,但下面是一些我最喜欢的截图用例:
月度分析报告
性能报告通常需要图形、图表、表格和其他最初可能在Excel中创建的可视化数据。
拍摄你在另一个程序中制作的图表的屏幕截图,可以帮助你将这些数据直接传输到分析报告中,而不用担心照片无法正确显示。
PowerPoint演示文稿
PowerPoints在视觉上最有效。想把网站主页的图片拉到关于网页设计的幻灯片中吗?将其捕获到屏幕截图中,并将生成的图像拖动到PowerPoint页面中。
电子邮件
大多数职业人士的收件箱里都有一些未读的邮件,所以这些邮件做阅读应该一目了然。长篇大论的电子邮件需要视觉辅助来帮助读者做到这一点,而图像文件是将图像上传到电子邮件正文中最通用的选项。
注释说明
如果没有视觉补充,怎么做可能很难做到,而且你解释的步骤也不总是以图片的形式提供。
拍摄您所指内容的屏幕截图,添加箭头和方框,以强调图像中对您所描述的说明最重要的部分。(例如:“发布按钮可在此处找到…”,屏幕截图显示按钮的位置)。
Mac电脑使截图变得相当容易。拍摄屏幕截图时请记住,您有四个选项:
如何在Mac上截图
- 按下命令+ shift + 3撷取整个屏幕的截图,保存到你的桌面。
- 按命令+控制+ shift + 3来抓取整个屏幕的截图,保存到剪贴板。
- 按命令+ shift + 4撷取屏幕的一部分截图,保存到你的桌面。
- 按命令+控制+ shift + 4撷取屏幕的一部分截图,保存到剪贴板。
- 使用抓取截图。
- 为此,打开抓图并设置屏幕截图的大小。
- 用你的Mac触控板截屏。
- 找到文件在你的桌面,或按下命令+控制+ shift + 3保存到剪贴板。
- 重命名文件,以便稍后容易找到。
当对整个屏幕进行截屏时,一定要按照你想要截屏的内容来安排电脑屏幕的内容。
如果您的Mac电脑连接了第二台显示器,则生成的屏幕截图将为每个显示器生成两个单独的图像文件。
当只拍摄屏幕的一部分时,只要你想拍摄的内容在显示器上完全可见,你就不必担心内容的排列。
在上述四个过程中的任何一个中,您的鼠标光标都是不可见的。让我们逐一研究上面的每个选项。
将整个屏幕截图保存到桌面。
- 在Mac键盘上,同时按住以下键:命令+Shift+3. 如果你的电脑音量增大,你会听到相机拍下的声音,表明屏幕截图是拍摄的。
- 导航到你的桌面,找到你拍摄的截图。你会看到一个文件名类似于“Screen Shot 2013-11-18 at 2.55.39 PM”的文件。
- 如果要将此屏幕截图插入博客文章,请重命名该文件以反映博客文章的主题或文章中的关键词。这使得谷歌更容易抓取和索引你的文章(我的截图如下)。
- 如果您将屏幕截图用于脱机目的,请将其从桌面上传到最终目的地,方式与任何图像文件相同。
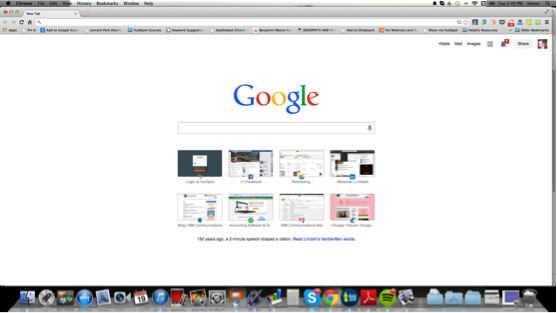
把整个屏幕的截图保存到剪贴板上。
- 在Mac键盘上,同时按住以下键:命令+控制+移位+3. 如果你的电脑音量增大,你会听到相机拍下的声音,表明屏幕截图是拍摄的。
- 导航到要插入屏幕截图的位置。您可以将其粘贴到电子邮件、PowerPoint演示文稿、计算机文件夹等中。
- 一旦你进入了你想粘贴图像的应用程序,同时按住以下键:命令+V.
- 瞧!以下是我在Apple Keynote中粘贴的屏幕截图:

把屏幕的一部分截图保存到桌面。
- 在Mac键盘上,同时按住以下键:命令+Shift+4.
- 您将在屏幕上看到十字光标。单击并拖动此光标以突出显示屏幕上要截图的特定区域。如果需要调整选择,请按逃逸(“esc”)重新开始的关键。
- 一旦突出显示了想要捕获的内容,请释放鼠标。如果你的电脑的音量增大,你会听到相机拍下的声音,这表明屏幕截图是拍摄的。
- 导航到你的桌面,寻找一个文件名类似于“Screen Shot 2013-11-18 at 3.25.39 PM”的文件。
- 如果要将此屏幕截图插入博客文章,请重命名该文件以反映博客文章的主题或文章中的关键词。这使得谷歌更容易抓取和索引你的文章(我的部分屏幕截图如下)。
- 如果你是出于离线目的使用截图,请将其从桌面上传到最终目的地。
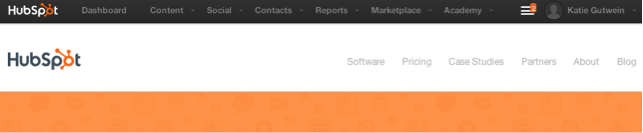
把屏幕的一部分截图保存到剪贴板中
- 在你的mac键盘上,同时按住以下按键:命令+控制+移位+4.
- 您将看到一个光标出现。单击并拖动光标,高亮显示要拍摄快照的整个区域。提示:如果你需要调整你的选择,点击esc重新开始。
- 导航到要插入图像的位置。(例如:电子邮件、演示文稿等)
- 在你想粘贴图像的应用程序中,同时按住以下命令:command-V
- 就在这里!以下是我粘贴在Apple Keynote中的屏幕截图:

使用抓取截图
除了上面的键盘快捷键,你还可以使用一个鲜为人知的Mac电脑原生应用程序来截图:抓住.下面是如何使用它:
- 打开位于计算机基座上的Finder文件夹,并在右上角的搜索栏中输入“抓取”。然后,选择左侧边栏上的“应用程序”以缩小搜索范围。
- 打开出现的抓取图标。启动应用程序后,沿顶部导航栏选择“捕获”。
- 在下拉菜单中,选择要拍摄的屏幕截图类型:选择,窗口,屏风,或定时屏幕.

“选择”屏幕截图允许您对屏幕的一部分进行屏幕截图,就像在本文前面的第三和第四组步骤中一样。“屏幕”截图截取整个屏幕。
“窗口”截图允许你捕获一个特定的窗口,你已经打开,和“定时屏幕”截图开始一个10秒的定时器,然后自动捕获整个屏幕。
使用Mac的触摸板拍摄屏幕截图
请记住,包含触摸栏的新版Macbook Pro具有屏幕截图选项,允许您拍摄“整个屏幕”、“选定部分”,甚至是特定的“窗口”屏幕截图,就像您使用抓取应用程序一样(其说明如上所述)。
在触摸栏上启用屏幕截图图标后,您只需点击该图标(看起来像照相机),然后选择要拍摄的屏幕截图类型。
如何在Mac上编辑屏幕截图
- 将截图直接保存到您的桌面。
- 在桌面上双击生成的图像文件。
- 或者,右键单击您的图像文件并选择“打开”。
- 从应用程序列表中选择“Keynote”,或选择“Other”在Finder中定位Keynote。
- 在Apple预览中,您可以展开编辑工具栏以添加形状、更改屏幕截图的颜色组成、合并文本等。
- 在“注释记号”中,可以添加阴影、添加反射和删除屏幕快照的背景。
当你在Mac上截屏后,你就可以变得更有创意了。这就是编辑发挥作用的地方。
我做了我的截屏编辑主题这是Mac电脑的标配演示工具。苹果预览版还可以很好地裁剪和注释带有文本和形状的屏幕截图。以下是您如何使用任一软件编辑屏幕截图:雷竞技苹果下载官方版
- 按以下任一键,将屏幕截图直接保存到桌面:命令+Shift+3来捕获整个屏幕或者命令+Shift+4来捕获屏幕的一部分。
- 在桌面上双击生成的图像文件。这将在苹果预览中打开你的截图。
- 或者,右键单击您的图像文件并选择“打开”。从应用程序列表中选择“Keynote”,或选择“Other”在Finder中定位Keynote。
- 在Apple Preview中,您可以展开编辑工具栏以添加形状、更改屏幕截图的颜色组成、合并文本等(请参见下图)。
- 在“注释记号”中,可以添加阴影、添加反射和删除屏幕快照的背景。

这种可能性几乎是无限的,也有很多其他的图像编辑工具。准备好在你的演示文稿、电子邮件或文章中添加视觉效果了吗?你的下一个截图等待着你。

最初发布于2019年6月23日下午6:35:00,更新于2018年8月10日
主题:
图片别忘了分享这篇文章!
相关文章
扩大报价


