你知道我最大的设计宠物Peeves是什么?当我在设计一些东西时,我正在编辑的图像上有一个不需要的背景。
在本文中,您将学习如何完全删除照片背景,或使其透明,从而使图像具有您放在其后面的任何其他背景的外观。
考虑上面的特征图像。如果我能去掉讨厌的背景,让它看起来像右边的图片,那么左边的图片对我的号召行动、幻灯片分享演示、博客文章或电子书会有用得多。

也许你已经下载了我们的另一个收藏免费股票照片这也可以使用透明背景。
幸运的是,那里是你可以做的事情。使用Photoshop或PowerPoint,您可以在任何时候轻松地删除照片或图像的背景。而且我要展示你怎么做的事情。
首先,抓住图像练习。您可以从我们的最新收藏的免版税图片下载一个…有一个图像的背景,你想要删除?很好,我们开始吧。
因为您中的一些人可能无法使用Photoshop,让我们从PowerPoint的说明开始。你也可以跳下到这里Photoshop的说明。
如何在PowerPoint中制作图片背景透明
- 将图像插入PowerPoint。
- 点击图片。然后,在工具栏中的“文件”(在PC上)或“调整”(在Mac上),选择“删除背景”。
- PowerPoint将自动尝试删除后台,但可能无法恰到好处。
- 使用工具栏中的选项,单击以标记您想要保留或从最终裁剪图像中删除的区域。
- 完成后单击图像之外的某个位置。
- 将图像保存为PNG文件以保留其透明背景。
如何在PowerPoint中删除照片背景
请记住,你将需要使用Office 2010或更高版本的软件,而且由于PowerPoint不像Photoshop那么复杂,它可能不适用于一些较难处理的图像。但如果你不能使用Photoshop,这可能正是你所需要的。
1.将图像插入PowerPoint。
具有白色/稳固背景的图像或与前景具有高对比度的图像是在PowerPoint中最容易操纵。

2.首先,单击图像。然后,在工具栏中的Mac上的“图片格式”(或PC上的“文件”)下,选择“删除背景”。

3. PowerPoint将自动尝试删除后台,但它可能无法恰到好处。

4.在工具栏中的选项,单击以标记要保留或从最终裁剪图像中删除的区域。
看到它是如何切下女孩的部分躯干和披风的吗?首先,拖动图像周围的框,以便它包括要保留的图像的整个区域。
请记住,紫色突出的区域最终将被移除。但是,使用光标,您可以更精确地淘汰您的删除。将悬停在图片中的紫色背景和主题 - 你会看到你的光标产生加号或减号。悬停在您的主题上时,减号允许您标记区域要删除- 只需点击您要删除的任何其他区域即可。
如果您实际上有紫色区域保持,徘徊在任何紫色的点,然后点击标记要保留的区域- 它们将有一个加号。
要仔细查看要选择的区域,请放大图像。下面,你会看到女孩的头发周围的迹象,我点击了这些斑点,在那里我认为PowerPoint可能会困惑地困惑的是头发之间的股线之间的背景;

幻灯片可以把这些头发当作女孩的边缘,而不是把这些头发和她其余的头发之间的背景去掉。在这种情况下,这些减号可以帮助你。
如果您遇到错误地包含或排除某些内容,只需点击覆盖该区域的加号或减号,它将消失。
5.完成后单击图像外部的某个位置。

最后,保存图像为PNG文件,以保持其透明的背景。
如何在Photoshop中制作背景透明
因为Photoshop比PowerPoint更复杂,所以有几种不同的方法可以用来制作透明的背景。每个都适用于不同的形象。单击下面的链接以跳转到每个方法的教程:
多边形套索方法:用于有直边的图像
假设我想从这个“停止垃圾邮件”图像中删除蓝色背景(以及极点)。

因为此图像完全由直边构成,所以这种背景清除方法是完美的。以下是如何制作蓝色背景(和银杆)透明。
1.在Photoshop中准备好图像。
将图像拖放到photoshop后,您要做的第一件事就是将其转换为a“智能对象”,然后光栅化它。就是这样:
点击一下层下拉菜单,突出显示智能对象,然后单击转换为智能对象。
下一步,单击层再次下拉,但这次,突出显示光栅,然后单击智能对象。

现在,您已准备好将该讨厌的背景转换为透明的背景。
2.放大你的图像,这样你可以更精确地去除背景。
属性可以放大或缩小看法下拉选择放大或者缩小,或按指示使用键盘快捷键。
3.从左侧的工具栏中选择多边形套索工具。
多边形套索工具如下所示:![]()
选中后,单击一个起点,并使用从点到点的一系列单击来跟踪图像中想要保持的部分。我更喜欢去掉停止标志上的黑色边框,所以我只在白色边框的外边框内跟踪这个标志。

4.使用起点连接线路。
一旦您在图像周围完成了它,将您的行连接到您开始的第一个点。当您的光标包括一个小圈时,您将知道它已连接,如下所示。

将线路连接到第一点后,闪烁的虚线将在图像周围形成...

5.选择要删除的后台。
点击执行此操作选择在下拉菜单中,然后单击逆。这将突出显示您想要透明的整个背景。

6.删除背景。
打删除在您的键盘上,背景将变成像您在下面看到的格仔网格。这就是你知道你的背景现在透明的方式。

7.保存你的图像为PNG文件。
这将确保您的背景透明度保持在Tact中。
快速选择方法:用于圆形或波浪边的图像
好的,现在让我们说你的图像不是上面示例中的图像的那样直截了色,它有一些曲线,就像下面的图像一样。在这里,您需要使用快速选择工具。

1.在Photoshop中准备好图像。
就像我们用多边形套索方法做的一样,在你把你的图像拖放到Photoshop中之后,你要做的第一件事是将它转换为“智能对象”,然后栅格化它:
- 点击一下层下拉菜单,突出显示智能对象,然后单击转换为智能对象。
- 下一步,单击层再次下拉,但这次,突出显示光栅,然后单击智能对象。(见第1步多边形套索方法教程如果你被困了,对于屏幕截图。)
2.从左侧的工具栏中选择快速选择工具。
快速选择工具位于多边形套索工具下方,看起来如此:![]()
3.单击后台以突出显示要透明的部件。
此工具需要一些习惯,但一旦你掌握它,它就是从照片中取出背景的最快和最简单的方法之一。
开始在后台点击突出显示要删除的零件。

相应地调整选择工具的大小。我建议你从更大的尺寸开始,因为这将允许你一次选择更大的部分背景,加速过程。

重复这个过程,直到图像的整个背景被选中:

4.根据需要减去选择。
哦!假设你注意到你想要保留的图像的一部分随着背景被高亮显示,就像你在下面的截图中看到的那样。

没有恐惧 - 您可以减去意外突出显示的图像的部分:
首先,点击减去选择在顶部工具栏中的按钮。(或者,您可以按住alt.当你点击电脑时,或者选项在您单击Mac时。)

这也可能需要一些时间来适应,但诀窍是将光标定位在您想要保留的图像部分的内边缘。你可能想要调整你的快速选择工具的大小为一些更细的细节。然后单击,使不正确高亮部分被减损。
5.删除背景。
最后,点击删除在你的键盘上使背景透明。

6.将图像保存为PNG文件。
这将保持背景的透明度。
专家提示:有时使用快速选择工具会导致锯齿状边缘,尤其是在图像的部分上,边缘应该是直线的。这往往在低分辨率图像上发生了最大的事情。如果它发生在您身上,请尝试使用锯齿状边缘使用锯齿状边缘多边形套索方法首先用快速选择工具删除背景。
画笔方法:用于更复杂的图像
如果前两种方法没有切割它,那么你可以重新开始第三种方法。这对于需要更精确的图像非常精确,虽然是诚实的,但前两种方法通常对我做伎俩。
这种方法为我提供了辅导的,是我需要清理通过前两种方法去除背景的一些图像的边缘时。例如,我使用Photoshop中的多边形套索工具在本文的顶部删除鲨鱼男孩图像的背景,但我用刷子清理了他的手指之间的空间(需要更精确的精度)方法。
1.在Photoshop中准备好图像。
就像前两种方法一样,在将图像拖放到Photoshop之后,您需要做的第一件事就是将其转换为“智能对象”,然后将其转换为“智能对象”,然后将其呈光栅化:
- 点击一下层下拉菜单,突出显示智能对象,然后单击转换为智能对象。
- 下一步,单击层再次下拉,但这次,突出显示光栅,然后单击智能对象。(见第1步多边形套索方法教程如果你被困了,对于屏幕截图。)
2.从左侧的工具栏中选择刷工具。
刷子工具位于红眼工具下方,看起来如此:![]()
3.更改刷子工具的“模式”和“硬度”。
在顶部菜单下方,更改模式来清除。然后单击画笔大小框旁边的下拉箭头,并更改硬度来100%。这将把你的笔刷工具变成橡皮擦。

4.刷掉背景。
通过点击和拖动删除你的背景。调整你的笔刷工具的大小,放大你的图像,以获得更精确的调整。
5.将图像保存为PNG文件。
一旦您想要的方式,您想要的方式,将其保存为PNG。这将保持背景的透明度。
就是这样!希望图像背景去除现在对你来说更容易使用至少其中一种方法。
最初发布2018年6月14日10:26:00 PM,2018年6月15日更新
主题:
图片别忘了分享这篇文章!
相关文章


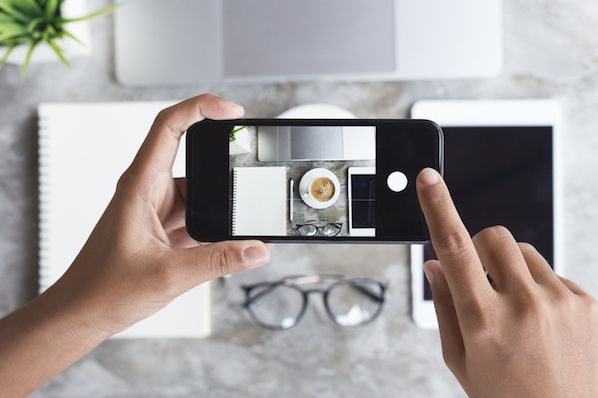
扩大优惠
社交媒体内容日历模板
现在得到它


