无疑是有用的,无论您是如何编写如何指导或将培训演示文稿为您的团队,都可以编写屏幕截图。
有时,教导某人如何做某事的最简单方法是通过视觉图像,在这些情况下,屏幕截图是您最好的选择。
但是,如果您正在使用PC而且您更习惯于在Mac上工作,那么弄清楚如何拍摄截图可能会很棘手。
在这里,我们将向你展示在不同的Windows版本上拍摄屏幕截图的几种不同方法——最好的是,我们的简单指南将告诉你如何在5分钟或更少的时间内完成这一任务。
如何在Windows 10、Windows 8.1、Windows 7上截屏
Microsoft为捕获屏幕截图创建了一个剪辑工具。有四种类型的屏幕截图,可以使用剪辑工具:
- 自由形式剪嘴:捕捉一个对象周围的自由格式截图。
- 矩形剪辑:捕捉一个对象周围的矩形截图。
- 窗口剪辑:捕获浏览器窗口或对话框。
- 全屏剪断:捕获全屏。
当您完成拍摄屏幕截图时,除了保存它之外,您还可以处理一些图像:
- 诠释它:选择“钢笔”或“荧光笔”按钮在屏幕截图上书写或绘制。使用“橡皮擦”工具删除你画的线。
- 删除URL.:如果您拍摄了浏览器窗口的屏幕截图并将其保存为HTML,则URL会自动显示在剪辑下方。如果您不想要此,请在剪贴工具中选择“选项”,然后取消选中“包含下面的剪辑(仅限HTML)”框。然后,单击“确定”。
- 分享剪辑:选择“发送Snip”旁边的箭头,然后从列表中选择一个选项以共享您的屏幕截图。
现在,让我们来看看在Windows 7,8.1或10上捕获屏幕截图的基础知识。
1.打开剪贴工具。对于Windows 7和10,选择“开始”并在搜索框中选择“剪辑工具”,然后从结果中选择该工具。对于Windows 8.1和Windows RT 8.1,从屏幕的右边缘滑动,选择“搜索”并在搜索框中选择“剪辑工具”,然后从结果中选择该工具。
2.在剪切工具中,点击“模式”,然后选择你想要的剪切类型。然后,选择您想要捕获的屏幕区域。

图片礼貌微软支持。
3.捕获剪辑后,选择“保存剪辑”按钮。键入文件名,位置和类型,然后单击“保存”。
如何拍摄活动窗口的屏幕截图
如果您想拍摄当前活动窗口的屏幕截图,则有一个快捷方式。只是按下“alt”+“prtscn”。您的活动窗口将被捕获,但它不会自动保存 - 要执行此操作,请在剪贴板中找到屏幕截图,打开图像编辑器,然后从那里保存它。
如何在Windows上拍摄整个屏幕的屏幕截图
如果您想拍摄整个屏幕的屏幕截图并自动保存屏幕截图,请点击此处“Windows Key”+“Prtscn”。
您的屏幕应该昏暗,然后屏幕截图将被保存在图片>截图文件夹。
最初发布于2018年5月30日上午6:00:00,2019年7月12日更新
话题:
图片别忘了分享这篇文章!
相关文章
![如何尺寸和设计您的Facebook封面照片或视频[模板]](http://www.emcdepot.com/hubfs/facebook%20cover%20photo%20size.jpg)

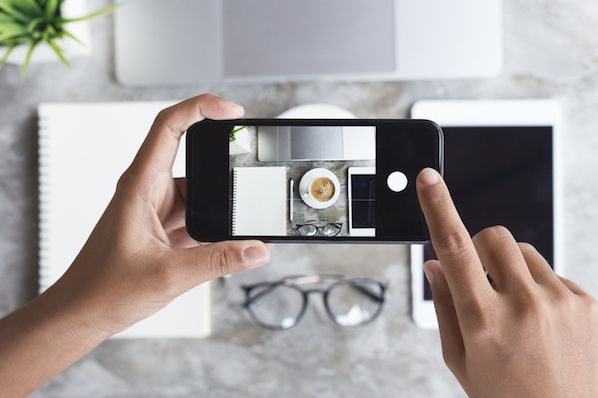
扩大优惠
社交媒体内容日历模板
现在得到它