
你是否曾经全身心投入到一篇博客文章中,却发现它完全崩溃了?
它不会产生任何线索,也几乎看不到任何观点,而那篇花了你一半时间和精力的傻傻的gif文章就像病毒一样传播开来。这难道不会让你抓狂吗?
为了更好地理解用户的兴趣,并确保他们的内容能够真正产生共鸣,聪明的营销人员将转向现有内容的性能数据来传达他们的策略。
从过去的博客文章中产生的文章浏览量和引导率等数据可以揭示出哪些话题是热门的。哪些话题根本不值得花精力。
为了帮助您开始分析您的博客内容的性能,我们提出了一个循序渐进的指南。如果你想看下面的截图,点击这里下载Excel电子表格。(当你完成后,你的Excel电子表格应该看起来像这样——但d不欺骗!)
如何用Excel运行博客内容分析
步骤1:将数据导出到Excel中。
根据博客使用的软件平台,您应该有一雷竞技苹果下载官方版种方法导出内容的一些细节。至少,这通常包括视图、URL、作者和发布日期。除此之外,大多数潜在客户生成软件将允许您同样地导出潜在客户数据。雷竞技苹果下载官方版
如果您是HubSpot客户,我们概述了如何在您的HubSpot软件中导出数据。雷竞技苹果下载官方版
首先,您将转到Blog Dashboard并单击右上方的Published链接。然后,滚动到底部,点击Export。这将导出你所有博客文章的列表。

为了拉进你的博客帖子leads,你需要运行一个基于Referrer和Last Interaction的Attribution Report。这篇文章可以告诉你如何做到这一点。
运行报告后,您将在右侧看到导出报告的链接。

导出两个视图后,需要将它们合并到一个电子表格中。你会在底部的选项卡上看到一个写着“博客文章导出”,另一个写着“归因报告导出”。
下面是“博客文章导出”选项卡:

下面是“属性报告导出”选项卡:

步骤2:清理数据。
在开始分析之前,您需要先清理数据。(也许你不必每次都这样做,但我们会告诉你需要做什么……以防)。
在上面的屏幕截图中,您会注意到url看起来不同——以http://blog.biglytics.com/另一个以URL字符串的其余部分开始。如果你试图合并这两个选项卡中的数据,Excel将不能识别出它们是同一篇文章的一部分。让我们来看看如何解决这个问题。
在“属性报告导出”选项卡上,你将突出显示列a。一旦突出显示,你将点击Ctrl-F或Command-F使“查找”框出现。在“查找内容”下,你会输入“http://blog.biglytics.com/”。(确保包含每个字符,包括最后一个/。)
在这里,你需要点击“替换”。然后你会看到一个新行弹出,说:“替换:。”你会想让这个方框空着,然后点击“替换所有”。

您将看到“http://blog.biglytics.com/”消失在您的第一列中,Excel将告诉您它替换了多少次。此时,两个选项卡上的url应该是匹配的。

有时,当您导出日期时,它会显示操作发生的日期和时间。很多时候,我们不想包含时间信息——只包含日期。此外,如果一些列有日期和时间,而其他列没有,您需要将它们相互匹配,Excel不会识别出它们是相同的。
在这种情况下,您必须从日期单元格中删除时间。
首先,您将突出显示具有日期和时间的列。然后,点击“数据”,然后点击“文本到列”。下面的屏幕将弹出,您需要选择“Delimited”并单击“Next >”。

下一个屏幕将要求您选择希望如何拆分细胞。在这种情况下,你需要取消勾选“Tab”,选择“空格”。这将告诉Excel,每当单元格中有空格时,你应该将它添加到一个新的单元格中。在下面的屏幕中,竖线展示了单元格将如何分解。要完成此更改,您将单击“Finish”。

您将在下面看到,列I现在被分为列I、J和k。然而,日期的列I现在只有0:00,而不是确切的时间。

要解决这个问题,您需要突出显示带有日期和0:00的列。在"家"下,你会看到一个下拉菜单,上面写着"将军"在下拉菜单中,你会选择“日期”而不是“常规”。

您的日期现在将显示为日期,0:00将被删除。此时,电子表格中的所有日期看起来都应该是相同的。

在这个例子中,我们对电子表格的最后一列使用了“文本到列”特性。如果您在前面的列(例如列A)中执行相同的操作,则需要添加额外的列。如果您跳过这一步,Excel将把单个单元格分割成三个,并覆盖您拥有的其他数据。
步骤3:找出每个URL产生了多少线索。
现在您的数据是干净的,您可以开始您的分析。开始的时候,你需要将这两个选项卡合并在“Blog Post Export”选项卡中。
为此,在“Views”和“CTA Clicks”(在下面的E栏中)之间插入一列,并将其命名为“Leads”。现在可以使用VLOOKUP公式从另一个选项卡中提取铅计数。你可以使用“Formula Builder”来代替记忆VLOOKUP函数,如下面的箭头所示。

当“Formula Builder”弹出时,你就有机会搜索你想要使用的函数。在本例中,它将是VLOOKUP。“配方建造者”将带你走过属于配方的每个部分。
在本例中,您的查找值将是URL。(查找值是您在两个电子表格中都拥有的一段数据,您可以使用它来获取额外的数据。)
接下来,单击H2单元格。

您的“表数组”是您从其中提取额外数据的表。您将点击“属性报告导出”选项卡并突出显示列A和列B。
您的“列索引号”是您想从其中提取数据的列。为了从第2列中提取潜在客户的数量,您只需要键入数字“2”。
对于“范围查找”,输入“FALSE”。这意味着您希望收回精确匹配(即您的URL)。完成后,按回车键

至此,您应该可以看到第一个博客帖子http://blog.biglytics.com/what-is-vlookup的潜在用户数量。

最后,您需要通过点击第一个单元格的右下角并将其拖动到E31单元格的底部,将公式复制到其余的文章中。

第四步:找出每个月产生多少线索。
一旦你有了每个博客文章产生的潜在客户的数量,你就会想知道每个月产生了多少潜在客户。为此,你需要创建一个“数据透视表”。
首先,要突出显示所有数据。在“数据”标签下,点击“数据透视表”。(您可能需要将其放置在“新工作表”中。如果是,您只需选择该选项并单击“OK”。)

如果你用的是Mac, Excel会为你预先填充“数据透视表”中的一些数据。如果你使用的是PC, Excel就不能做到这一点。对于所有那些Mac用户,您需要通过取消检查字段名来删除预先填充的数据。
下一步呢?决定展示什么数据。
因为你想要看到每月产生的潜在客户的数量,你需要将“发布”拖到“行标签”中。一旦完成,你将把“Leads”拖到“Values”中。(默认情况下,它可以计算潜在客户出现的次数,而不是将其加起来。)

从这里,您需要在“数据透视表构建器”中的“值”下,单击“I”的“I”。然后,向上滚动以查找“sum”,然后单击“确定”。这将总结与每个URL相关的引线数量。

这些操作将为您提供每天相关的线索数量,但您将希望按月而不是按天查看这些数据。

要解决这个问题,你可以右键单击表格中的任何日期,选择“Group and Outline”,然后选择“Group”。

此时,你可以选择如何组织你的数据——“天”将被选择,但你可以改变它为“月”,并选择“OK”。

一旦你完成了这些步骤,你就应该有一个表格来显示每个月产生的潜在客户的数量。

第五步:找出作者产生了多少线索。
在确定了每个月产生的潜在客户数量后,你将会关注于发现某个特定作者产生了多少潜在客户。这是一个很有帮助的数字,因为它可以用来衡量客座博主或新团队成员的表现。
要做到这一点,你需要将字段名“Author”拖到“数据透视表生成器”中的“Report Filter”选项卡中。

在实际的表中,您将单击“All”旁边的下拉框。这将显示所有作者的列表。

从这里,您将选择要分析其性能的作者。在这个例子中,我们将选择哈利波特(因为谁不想知道他产生了多少条线索?)
一旦你点击他的名字,你就会看到他的博客文章生成的线索列表。(您可以对过滤器中的任何作者这样做。)

第六步:找出特定类型的帖子产生了多少线索。
如果您想要弄清楚哪些主题表现得很好,或者哪些关键字产生最多的潜在用户,该怎么办呢?
很容易。
假设您想要查看以“how to”开头的帖子产生了多少线索。
您只需打开“Formula Builder”并搜索SUMIF公式。以下是您需要填写的详细信息:
- 对于范围,您将突出显示URL列中的单元格H2:H31——这将告诉您想要分析的公式,“how-to”在URL中出现了多少次。
- 对于标准,使用“*how-to*”——how-to两边的星号表示文本可以出现在URL中的“how-to”之前或之后。
- 然后,您需要告诉Excel在条件匹配时总结什么。在这种情况下,您将想要对列E(包含引线编号)进行求和。
- 完成后,单击“Enter”。

然后,您将看到您选择的单元格中“How to”帖子生成的潜在客户的数量。

第七步:找出哪个月你发布的最高职位。
但是等等,如果要确定在过去六个月里哪个月的表现最好呢?
这很简单。
为了开始,你需要回到“数据透视表”所在的“Sheet1”。
在这里,您将从“Report”过滤器中删除“Author”,并为“Column Label”添加“Name”。这将显示在1月到6月发表的博客文章。

桌子看起来有点难读吗?
没有问题。
你需要做的就是把“Name”从“Row Labels”拖拽到“Column Labels”,把“Publish”从“Column Labels”拖拽到“Row Labels”。
如果你做了这个小小的改变,你会发现你的数据更容易阅读(你会在表格的底部看到每个月产生的潜在客户总数)。

你还有其他的内容分析问题吗?请在下面的评论区告诉我们。
最初发布于2015年7月15日上午8:00:00,2017年2月1日更新
主题:
Excel别忘了分享这篇文章!
相关文章
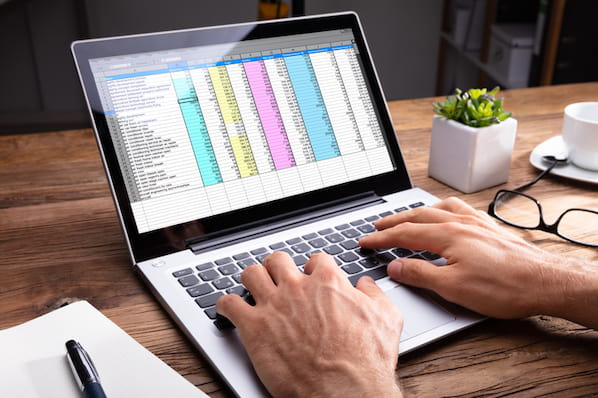

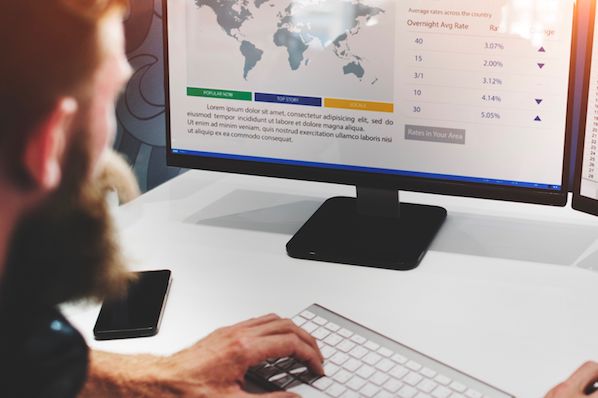
扩大提供
社交媒体内容日历模板
现在得到它
