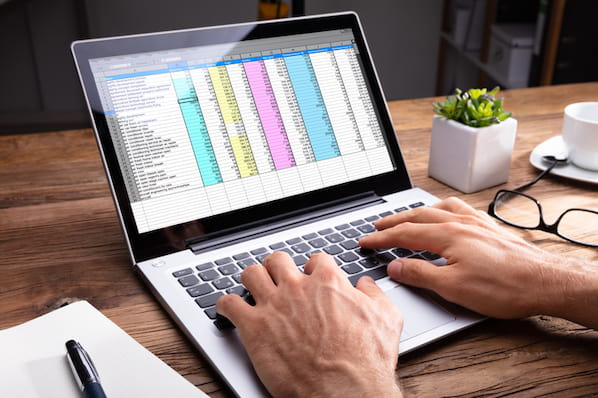实际上,这意味着您可以从第二个电子表格中获取收入数据,并将其与您的第一个电子表格中的客户数据集成,以揭示您的业务表现的更大的图景。
下面,您将看到一个五步指南执行此Vlookup示例,然后是a视频教程使用VLOOKUP组织博客文章列表。
VLOOKUP如何工作?
VLOOKUP代表“垂直查找”。在Excel中,这意味着查找数据垂直在电子表格中,使用电子表格的列 - 以及这些列中的唯一标识符 - 作为搜索的基础。查找数据时,必须在数据所在的任何地方都会垂直列出。
公式总是搜索右侧。
在Excel中执行VLOOKUP时,实际上是在不同的电子表格中寻找与当前电子表格中的旧数据相关联的新数据。当VLOOKUP运行此搜索时,它总是将新数据查找到正确的当前数据的。
例如,如果一个电子表格有一个垂直的名字列表,而另一个电子表格有这些名字的无序列表还有他们的电子邮件地址,您可以使用VLOOKUP检索这些电子邮件地址的顺序,您有他们在您的第一个电子表格。这些电子邮件地址必须列在第二个电子表格中姓名右侧的一栏中,否则Excel将无法找到它们。(自己想想……)
公式需要一个唯一的标识符来检索数据。
vlookup如何工作的秘诀?唯一的标识符。
的唯一标识符是一条信息,这两个的数据源共享,以及 - 顾名思义 - 它是唯一的(即,标识符仅在数据库中与一个记录相关联)。唯一的标识符包括产品代码,库存保持单位(SKU)和客户联系人。
因为CRMS这样HUBSPOT.使用电子邮件地址唯一地标识数据库中的联系人,Hubspot客户可以使用“电子邮件地址”作为其唯一标识符来执行VLookup。
如何在Excel中使用vlookup
- 确定您希望填写新数据的单元格列。
- 选择“功能”(FX)> VLookup并将此公式插入突出显示的单元格中。
- 输入要检索新数据的查找值。
- 输入所需数据所在的电子表格的表数组。
- 输入希望Excel返回的数据的列号。
- 输入范围查找以找到查找值的精确或近似匹配。
- 单击“完成”(或“输入”)并填充您的新列。
拿上面的VLOOKUP示例。假设您正在通过Hubspot数据查看,并核实您的联系人已查看的哪个网站页面。您还注意任何这些联系人是否已转换为客户。
然后它命中你:除了了解哪些联系人已经关闭了,你想知道他们每个人的MRR(每月经常性收入)带来了多少。那样,你可以将你的收入捆绑到你的网站页面并做一些分析,了解哪些页面对您的底线具有最大的影响。
只有一个问题:您的MRR数据生活在您的CRM中。虽然您可以手动查找CRM中的每一个联系方式,以找到他们的MRR,然后手动将这些值与他们的Hubspot数据中的相应联系人匹配,整个过程将易于耗时和不切实际。
这就是VLOOKUP函数的用武之地。以下是VLOOKUP函数的样子,供参考:
VLOOKUP(LOOKUP_VALUE,TABLE_ARRAY,COL_INDEX_NUM,RANCE_LOOKUP)
在下面的步骤中,我们将使用客户名称作为我们唯一标识符为每个客户的唯一标识符分配给这些组件的每个组件。
1.确定您希望填写新数据的单元格列。

在电子表格上方的文本栏的左侧,您将看到一个看起来像脚本“fx”的小功能图标。点击第一个空单元格列的标题下,然后点击此功能图标。屏幕右侧将显示一个标题为“公式生成器”的框。
从公式构建器中包含的选项列表中选择“vlookup”。然后,在此列表底部选择“插入函数”。您目前在电子表格中突出显示的单元格应该如下所示:“= VLOOKUP ()“
您也可以通过在完全进入所需的单元格中输入粗体文本来手动输入此公式。
3.输入要检索新数据的查找值。

在第一个单元格中输入=VLOOKUP文本后,可以用四个不同的条件填充公式。这些标准将帮助Excel精确地缩小您想要的数据的位置以及查找的内容。
第一个标准是您的查找值 - 这是您的电子表格的值,它具有与之关联的数据,您希望Excel查找和返回您。要输入它,请单击携带您尝试找到匹配值的单元格。在我们的示例中,如上所示,它在单元格A2中。您将开始将新数据迁移到D2中,因为此单元格表示A2中列出的客户名称的MRR。
记住,你的查找值可以是任何东西:文本,数字,网站链接,你能想到的。只要您正在查找的值与引用电子表格中的值匹配——我们将在下一步讨论这个问题——这个函数将返回您想要的数据。
4.输入所需数据所在的电子表格的表阵列。
紧挨着“表数组”字段中,输入要搜索的单元格范围并且其中这些细胞的位置,在使用上面的屏幕截图中所示的格式的片材。上面的条目意味着我们正在寻找的数据在标题为“页面”的电子表格中,可以在B列和列K之间的任何位置找到。
数据所在的工作表必须位于当前Excel文件中。这意味着你的数据可以在当前电子表格的不同单元格中,或在连接工作簿底部的不同电子表格中,如下所示。

例如,如果您的数据位于单元C7和L18之间的“纸张2”中,您的表阵列条目将是“Sheet2!C7:L18。”。
5.输入希望Excel返回的数据的列号。
下表阵列场,你会输入你要搜索通过表阵列的“列索引号”。例如,如果您关注的是B列通过K(记谱“B:K”中的“表数组”字段中输入时),但你想要的特定值在列K,你输入“10”“列索引号”字段,因为列k是左边的第10列。

6.输入您的范围查找,以查找查找值的精确或近似匹配。

在我们这种情况下,我们关注的是月收入,你想要找到精确的要搜索的表中的匹配项。为此,在“范围查找”字段中输入“FALSE”。这告诉Excel您只想找到与每个销售联系人相关联的确切收入。
要回答你的燃烧问题:是的,你可以允许Excel寻找一个近似匹配,而不是精确匹配。为此,只需在上面显示的第四个字段中输入TRUE而不是FALSE。
当Vlookup设置为近似匹配时,它正在寻找最敏捷的数据,而不是与该值相同的数据。例如,如果您查找与网站链接列表相关的数据,并且您的一些链接在开头时有“https://”,它可能会发现您发现一个近似匹配,以防有链接没有这个“https://”标记。这样,链接的其余部分可以匹配而没有此初始文本标记,导致VLookup公式返回错误,如果Excel无法找到它。
7.单击“完成”(或“Enter”键),并填写您的新列。
为了从步骤1正式引入所需的值,单击“完成”(或“填写”Range Lookup“字段后,根据您的Excel版本的”输入“(或”输入“)。这将填充您的第一个单元格。您可能会借此机会查看其他电子表格以确保这是正确的值。
 我们在视频#2中制作的枢轴表,将值粘贴到一个新工作表中,并使用它作为一个示例报表。然后,我们使用VLOOKUP函数将博客文章的作者(来自第二个数据源)与相应的文章标题进行匹配。在本例中,我们使用post title作为唯一标识符。
我们在视频#2中制作的枢轴表,将值粘贴到一个新工作表中,并使用它作为一个示例报表。然后,我们使用VLOOKUP函数将博客文章的作者(来自第二个数据源)与相应的文章标题进行匹配。在本例中,我们使用post title作为唯一标识符。
作者附言:Excel有很多不同版本,所以你在视频中看到的可能并不总是和你在自己的版本中看到的完全一致。这就是为什么我们鼓励你下载书面说明和演示数据,这样你就可以跟着学习了。
想学会在Excel中做更多吗?下载完整的视频系列,每个营销人员都应该学习的4项微软Excel技能。

 最初发布于2019年3月18日10:01:00 PM,Updared 2月04日2021年
最初发布于2019年3月18日10:01:00 PM,Updared 2月04日2021年
话题:
excel.
![下载9个Excel模板,用于营销人员[免费套件]“></a></span></span>
<!-- end HubSpot Call-to-Action Code -->vlookup做了什么?这是简单的解释:VLookup函数在数据中搜索特定值,一旦确定该值,它就可以找到 - 并显示 - 与该值相关联的其他一些信息。</p>
<div class=](https://no-cache.hubspot.com/cta/default/53/9ff7a4fe-5293-496c-acca-566bc6e73f42.png)