难怪我们经常强调使用的重要性呼叫行动(CTA)在营销中。CTA是凭借领导的网关,推动通过营销漏斗的前景,成为客户的途径。事实上,我们博客了如何编写CTA副本,让人点击,我们已经分享了在创建CTA时,最糟糕的错误营销人员使营销人员,我们甚至教过读者如何掌握cta的设计.
但是在所有这些有价值的CTA主题内容中,我们都没有展示你如何实际制作那些CTA.是一个耻辱!但在现实中,许多营销人员外包他们的CTA设计需求,或者如果他们的预算允许,为他们的营销团队雇佣设计师来创造这些漂亮的按钮来推广他们的营销服务。人们没有意识到的是,Microsoft PowerPoint可以成为一个很好的工具,满足你的很多CTA设计需求。你不需要把你的预算的很大一部分分配给CTA创建——你可以自己做!相信我吧;我绝不是设计师,所以见鬼,如果我能做到,你也可以!
在本指南中,我们将带领您创建三种不同的行动调用,您可以轻松地构建在PowerPoint中!(注意:以下截图是在Mac上的PowerPoint上拍摄的。然而,所有这些功能也可以在PC上使用;它们只是排列在顶部导航栏而不是工具栏中。)
如何创建一个基本的CTA按钮
第一步:选择一个形状
这听起来很简单,因为它确实如此!决定按钮的形状,并简单地在幻灯片上创建一个。

第二步:选择品牌颜色
通过双击该形状,将出现改变该形状的填充和轮廓颜色的选项。在Mac版的PowerPoint中,你也可以直接打开'颜色,重量和填充'工具栏中的下拉菜单。这样,你可以确保颜色与你的品牌一致!

步骤3:添加文本
简单的点击'插入' - >'文本框,'然后点击这个形状。这将允许您直接在文本框中创建文本。制作一个简短的信息,让浏览者完成你想让他们做的事情。记住,要遵循CTA的最佳做法,使用可操作的词语,清楚地表明访问者在点击您的按钮时会做什么。例如,如果我们的访问者点击下面的按钮,他们会期望被带到一个登陆页面他们可以注册为HubSpot即将召开的入站会议.然后调整字体大小,以适应你喜欢的形状。

步骤4:添加更多的形状
虽然您可以只停留在文本上,但您也可以在设计中包含其他形状,以强调按钮是一个动作号召,并指示动作。在本例中,我将在文本的末尾添加一个箭头(在第三步中,我将其对齐到形状的左侧),这样读者就能准确地知道单击去哪里,在本例中,就是要注册到哪里inound..
步骤5:分组并保存
在保存此图像之前,您将要对CTA进行分组,使它们粘在一起。单击每个组件,然后单击右键单击 - >组.一旦所有的部分组合在一起,右键单击组合的图像作为一个整体。这次,单击选项“保存图片”。(笔记:如果你不把每个部分组合在一起,你的图像将不会与按钮的所有组件一起保存)。

瞧!您的CTA按钮现在创建!现在你需要做的就是去你的网站,上传图片,并将其超链接到你想要浏览者发送到的登陆页面。如果你正在使用HubSpot,我们的简单易用呼叫 - 行动管理器允许您上传CTA创意和插入到您的内容。通过使用HubSpot工具,你还可以看到CTA的绩效指标,如点击率和提交数量!

如何创建一个带有品牌标志的CTA
如果您对CTA的品牌或使用自定义图像感兴趣,那么下面的步骤类似于创建自定义按钮。但这一次,我们将通过展示你的品牌标志来创造一个明确关于你的产品或服务的形象!下面是一个使用HubSpot标识的例子。
第一步:选择一个形状
您现在应该已经知道如何做到这一点,但如果您忘记了,请参考本指南第一部分的步骤1。要向按钮添加另一个视觉元素,请考虑添加多个形状来显示CTA中的不同点。下面,我做了一个基本的橙色形状,然后在图像底部三分之二的顶部放置一个灰色的正方形。你可以根据你想要传达的信息来调整形状和颜色。

第二步:插入你的Logo
希望你有你的品牌标识的原始文件。找到该文件,然后转到插入——>图像在PowerPoint放置徽标。您也可以刚刚复制文件并将其粘贴到PowerPoint幻灯片中。如果您的图像不透明,请不要恐慌。PowerPoint附带漂亮的透明工具!在Mac PowerPoint中,您可以在工具栏顶部找到此工具。在PC POWPOR PC中,您可以找到它“影响”。只需单击工具,然后单击您的图像的白色背景。这应该会自动使你的图像透明!

步骤3:叠加文本
接下来,将想要的文本添加到剩下的CTA中。对于这个CTA,我将激励访问者观看演示,所以我将清楚地在CTA的橙色部分中输入它。然后在HubSpot的标识下面,我将添加一行关于HubSpot是什么的简短信息,以便观众确切地知道这个产品演示是关于什么的。
步骤4:使用形状效果
根据你放置CTA的位置(即网页,博客文章,侧边栏,电子书,电子邮件等),你可能想要改变形状的显示方式。在Mac版的PowerPoint中,你可以直接去“快速样式和效果”在工具栏中更改CTA的发光、阴影或定位。在PC版的PowerPoint中,双击图片,你的顶部导航栏应该会改变,以显示不同的CTA效果。

第五步:分组保存!

同样,即使只有整个CTA的一部分表示“观看演示”,您仍然可以上传和超链接整个图像。这样,无论是游客点击的地方,他们还会在正确的目的地结束。
如何创建特定,提供相关的CTA
第一步:选择一个形状
对于这个CTA,选择一个形状容易适合博客文章的底部或你的网站上想要的位置。特定于报价或特定于内容的CTA通常在用于类似主题的内容时表现最好!例如,在这篇文章中,我们正在写关于行动呼吁的博客。如果你滚动到这篇文章的最后,你注意到这篇文章的号召行动是关于什么主题的吗?为什么,这是提议掌握呼叫致电的设计和副本!例如,对于博客文章,某种形式的矩形通常表现最好。
第2步:添加主图像
既然这篇文章是关于创建CTA的,为什么我不创建一个CTA关于CTA的报价?找一张能描绘出你的提议的图片,然后把它放在你的形状的左边或右边。当然,你在这一点上有艺术自由,所以把它放在你选择的地方。(你也可以试试A / B测试与图像在不同的地方!)

第3步:为您的CTA提供添加标题
你需要一个用粗体字写的简短标题,告诉观众你的CTA到底提供了什么。它应该抓住观众的注意力,这样他们就可以继续CTA的下一部分,在第四步中讨论。

步骤4:添加描述报价价值的明确信息
在你的CTA中添加额外的信息,让你的offer具有一定的上下文。换句话说,为什么广告会让观众受益?为什么他们要点击你的CTA?你的报价是多少价值?清楚而简洁地解释。
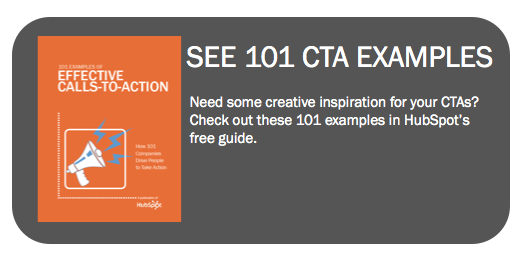 步骤5:添加一个基本的CTA按钮(就像你在本指南的第一节中创建的一样!)
步骤5:添加一个基本的CTA按钮(就像你在本指南的第一节中创建的一样!)
基本上,您将在按钮内部创建一个按钮!关键是,即使您最终结束了整个图像的超链接,观众可能不知道他们需要点击CTA以获取要约。他们要么去寻找它或离开,因为他们不知道该怎么办。创建另一个框,也许这次用不同的颜色,所以它从CTA的其余部分脱颖而出,并在其中添加了清晰,可操作的文本,所以访问者知道点击。

第6步:组和保存
你知道该怎么做:-)(如果你迷路了,请参阅本指南第一部分的步骤5。)

虽然我希望您找到这些示例,并且本教程有用,但这些仅仅是您可以创建的CTA类型的一些示例。随意使用不同的形状,颜色和效果以及可供您使用的不同形状,颜色和效果以及用于创建不同的CTA的整体选项。并不要害怕测试多种变化优化你的行动呼吁的点击率。
或者,如果你是HubSpot的客户,就像我们之前提到的,你可以依赖HubSpot的便利呼叫 - 行动管理器在几分钟内设计这些CTA,上传你自己的设计,并轻松地对你的CTA按钮进行A/B测试。想象一下!

你用什么工具来创造你的行动号召?对刚刚开始的人有什么建议吗?在评论中分享吧!
图像信用:ericsmithrocks.
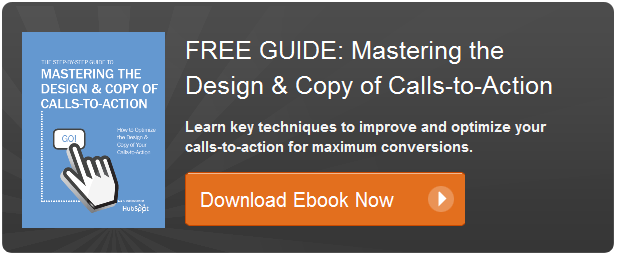

最初发布2012年8月15日上午9:00:00,2017年7月28日更新
主题:
演讲别忘了分享这篇文章!
相关文章

![如何在一个小时内创建一个信息图表[+免费模板]](http://www.emcdepot.com/hubfs/infographic-templates-1.jpg)
![如何创建惊人的演示文稿封面[+&example]](http://www.emcdepot.com/hubfs/Google%20Drive%20Integration/How%20to%20Create%20a%20Stunning%20Presentation%20Cover%20Page%20%5B+%20Examples%5D-2.png)
扩大提供
社交媒体内容日历模板
现在得到它

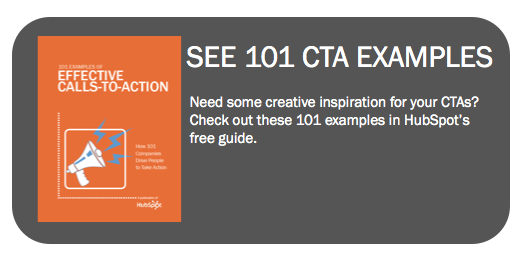 步骤5:添加一个基本的CTA按钮(就像你在本指南的第一节中创建的一样!)
步骤5:添加一个基本的CTA按钮(就像你在本指南的第一节中创建的一样!)