让可怕的Excel图令您营销真正诱人。你的老板并不关心那些像图表如何看起来的小事,对吗?无论默认可能都很好,无论擅长什么
并不真地。您正在使用数据来刺激操作。也许你将数据拉到说服你的老板采用入境营销,为您提供额外的预算,或调整您的团队的战略 - 以及其他事情。不管你用数据做什么,你都需要它令人信服——如果数据显示得很差,你的数据的意义就很可能丢失。
![下载9个Excel模板,用于营销人员[免费套件]](https://no-cache.hubspot.com/cta/default/53/9ff7a4fe-5293-496c-acca-566bc6e73f42.png)
为确保您的数据尽可能令人信服,您应该始终在Excel中自定义您的图形。通过定制,我们不是在谈论大量的变化。以下是一些快速提示如何使用Excel让你的图表令人信服,易于阅读和美丽。
注意:我正在使用Mac 2011的Excel。如果您使用另一个版本或操作系统,实现以下提示可能看起来不同。
Excel设计技巧,用于在Microsoft Excel中洒上丑陋的图表和图表
1)选择右图。
在开始调整设计元素之前,您需要知道您的数据以最佳格式显示。酒吧,馅饼和线条图表都告诉不同的故事关于您的数据 - 您需要选择最好的一个讲述你想要的故事。
条形图和饼图图可以帮助您比较类别。饼图通常比较整个部分,而条形图可以比较几乎任何东西......这意味着它通常最好使用条形图。条形图更易于阅读并突出类别之间的增量差异,因此它们是一个很好的进入。当其中一个类别比另一个类别大时,最好使用饼图。
想看看差异吗?以下是与饼图和条形图显示的相同数据集的示例:

图片来源:Wikimedia.
折线图看起来有点像条形图的水平版本,可以帮助您显示随时间变化的趋势。您可以在此期间跟踪多个值,但折线图的关键是时间组件。
要将你的数据转换成Excel中的一个图表,突出显示你想转换成图表的数据,然后在顶部导航栏中选择“charts”(或者如果你有不同的版本,选择“Insert”>“charts”)。然后选择最适合你的数据的图表。

2)排序条形图数据,因此它直观。
如果您使用的条形图显示您的数据,则此提示可以产生很大的差异。大多数条形图如下所示:
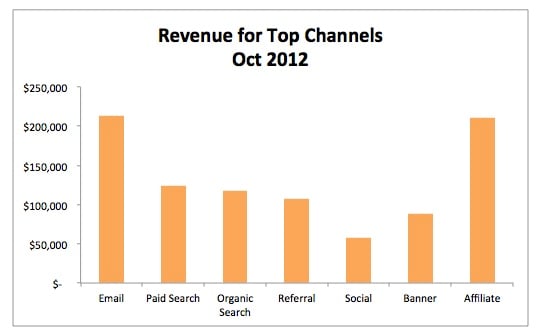
图片来源:搜索引擎土地
他们有点随意。你只需要花很短的时间就能找出哪些是离群值。相反,您应该重新排列数据点,使其从大到小。它看起来是这样的:
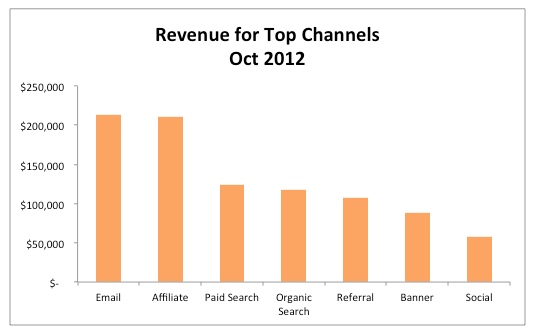
图片来源:搜索引擎土地
如果您的条形图是水平的,则较大的值应位于顶部。如果您的条形图是垂直的,请从左向右订购它们。为什么?这就是人们读取英语的方式。(如果您在另一种不正确的其他语言中呈现此数据,请更改您的订单以更好地反映阅读模式。)
要在Excel中对图表进行排序,您需要对数据进行从大到小的排序。点击“数据”,选择“排序”,然后选择你想要的排序方式。
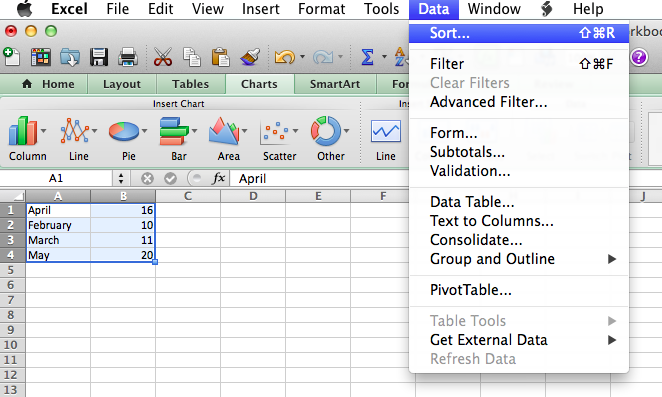
3)缩短y轴标签。
长Y轴标签,如大量值,占用大量空间,可以看起来有点乱,就像在图表中一样:

要缩短它们,请右键单击y轴上的一个标签,然后从出现的菜单中选择“格式轴”。从Lefthand Side选择“数字”,然后从类别列表中“自定义”。(De-Select“链接到源”如果选择它,否则您将无法单击“自定义”)
输入自定义格式代码$ 0 ,, \ m(如下图所示),点击“确定”关闭。

结果图看起来很清晰:

4)删除背景线。
图形允许您大致比较集中的数据,而不是挖掘它。没有人看着你的图表,看看数据点之间的增量差异 - 他们希望看到一般的总体趋势。
为了帮助人们专注于这些趋势,请删除图形或图表背景中的线条。这些线条是多余的,无益的,分散注意力 - 从你的图表中切割它们,以帮助人们专注于大型外科队。
要删除背景线,请选择“图表布局”>“网格线”,然后在“水平”和“垂直”选项下选择“无网格线”。

5)删除默认线条边距。
除非您将它们从划线图中删除,否则Excel将在第一个数据点和最后一个数据点之后自动添加边距,因为您可以在下面的图像的左侧看到。但是,正如您在右侧看到的那样,没有这些边距,沿线图通常看起来更好:

图片来源:安德鲁·罗伯茨
要删除这些边距,请双击日期轴,弹出“格式轴”窗口。在“轴选项”下,将“位置轴”更改为“在勾选标记上”。

图片来源:安德鲁·罗伯茨
6)消除不必要的造型。
大多数标准的Excel图形是预测的 - 但这些样式通常会妨碍传送信息。阴影?轮廓?旋转?摆脱所有人。他们不会增加数据的故事。
要在Excel中修复样式,请右键单击图形并选择“格式图表区域”。删除对数据的所有额外和不必要的影响:
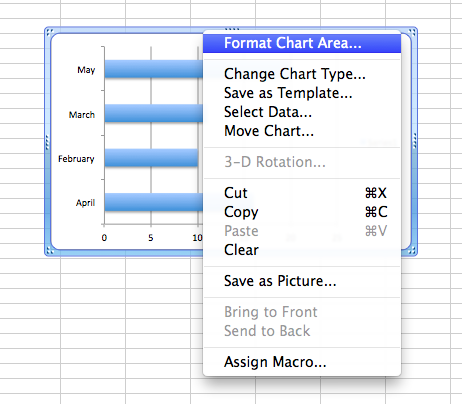
7)远离3D效果。
这落在了之前的子弹点下,但我想将其作为自己的观点包含,因为它是最过度的数据可视化效果之一。
为了让数据看起来额外的花哨,人们经常制作酒吧,线和饼图3D - 但它实际上只是使数据更难读取。由于数据倾斜的方式,它给出了读者对数据实际意味着什么的倾斜感。由于您使用数据来讲述广泛的故事,因此您不想由于设计差而削弱您的论点。看看它在2D与3D中有多么不同的饼图看起来?

图片来源:视觉
如果您实际上查看该区域每个部分占用屏幕,那么您会看到为什么它很容易误解3D图:
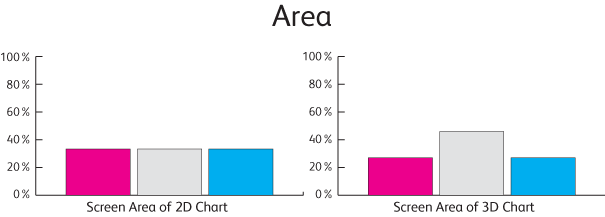
图片来源:视觉
要从您的图形中删除3D样式,双击您想要更改的条、线或饼状区,选择“3D格式”,并将“顶部”和“底部”设置为“None”。

8)如不需要删除图例。
传说告诉您您可以在图表上轻松阅读的信息。如果您有大量的X轴类别或每类多个数据点,则使用图例是有道理的。但是,如果你只比较几个数据点,它们就可以相当无用。因此,如果是这样,只需删除传说即可完全删除传奇。
要删除Excel中的图例,你可以双击图例文本框,然后点击键盘上的“删除”:

9)包括品牌颜色。
在Excel中预设的颜色是漂亮的单调。一种快速洒装它们的方式是使他们成为您的品牌颜色。这有点细节会让你的图表看起来光滑和干净。
为了确保你总是使用正确的品牌颜色,你需要抓住十六进制颜色代码你的品牌颜色。然后,将该代码普及这个十六进制 - > RBG彩色转换器。在Excel中,双击您想要更改颜色的图表的部分。在“填充”下选择“颜色”>“更多颜色”。
在弹出窗口中,使用滑块从左侧选择第二个图标。看到那个小的下拉?选择“RGB滑块”,然后输入开头中找到的RGB号码。瞧!完美的品牌颜色和华丽的图表。
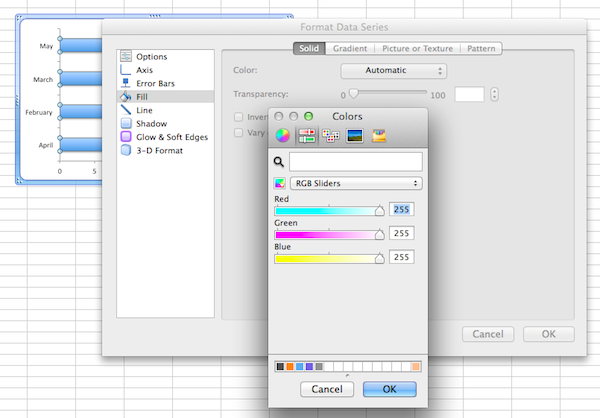
10)折线图添加阴影区域。
曾经看到过线下面的阴影区域的线图?他们可以让界线脱颖而出。

图片来源:安德鲁·罗伯茨
要添加到那个阴影区域,您必须通过添加另一个数据系列来欺骗Excel。要做到这一点,请返回excel中的表格,您用于创建界图,并突出显示构成Y轴的数据点(在这种情况下,美元金额)。然后,将其复制并将其粘贴到下面的行,因此有两个相同的数据系列。
接下来,仅突出显示两个相同数据系列的数据值 - 不包括标签。下面,该区域以蓝色突出显示。

图片来源:安德鲁·罗伯茨
一条不同颜色的线(在这种情况下,红色)将在图表上的原始线上出现。单击该行以选择它,然后右键单击并从下拉菜单中选择“更改系列图表类型”。
在出现的菜单中,在“区域”类别下选择第一个类型。

图片来源:安德鲁·罗伯茨
您的新线条图表将看起来像这样:

图片来源:安德鲁·罗伯茨
下一个,D.双击图表上的阴影区域(在本例中是红色区域),将出现“格式数据系列”菜单。在左侧点击“填充”,选择“纯填充”。在“填充颜色”下,选择与图表中直线相同的颜色。你可以随心所欲地改变透明度——66%的透明度看起来不错。
然后,在“边界颜色”下选择“坚固的填充”。在“填充颜色”下选择相同颜色作为图表中的线。将您的透明度更改为与边框颜色的透明度相同的透明度。
想要更多的Excel提示?看看这些reybet雷竞技下载在线学习Excel的资源。
编者注:这篇文章最初于2014年发布,自此已更新以获得准确性和全面性。

最初发布于2015年9月24日早上8:00:00,Upduarded 2月4日2021年
话题:
excel.别忘了分享这篇文章!
相关文章


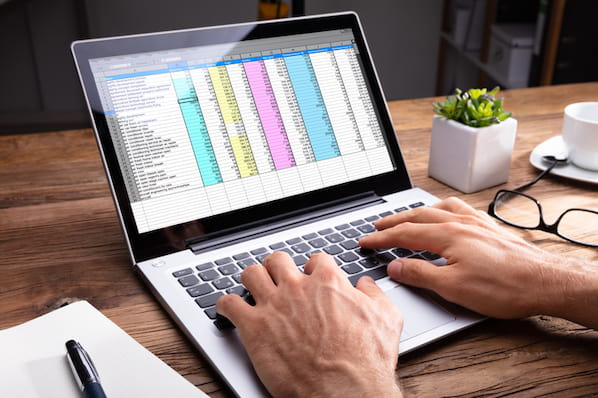
扩大优惠
社交媒体内容日历模板
现在得到它
