当您第一次打开Adobe Photoshop时,很容易在混淆时单击一分钟,然后达到您的Freelancer的电话号码。相信我们,你并不孤单。
这是一个令人难以置信的强大的设计软件,有很多,包括大量的工具,有时似乎雷竞技苹果下载官方版压倒了。但是Photoshop不仅适用于专业人士。
有一点帮助,你可以轻松地教授自己如何使用它来创造美丽,引人注目的图形。所需要做的就是用简单的英语介绍核心元素。

为了让你开始,我们在Photoshop中选择了12个最有用的工具,并解释了他们所做的事情,在哪里找到它们,如何使用它们,以及一些提示和技巧充分利用它们。如果您想更深入地了解工具,我们还包括一些伟大的资源。reybet雷竞技下载
如何使用photoshop
- 图层工具
- 颜色和色板工具
- 自定义字体和文本工具
- 自定义笔刷&画笔工具
- 选择工具
- 移动工具
- 缩放工具
- 橡皮擦
- 作物工具
- 填充工具
- 吸管工具
- 混合选项
1.层工具
它能做什么:一个图层可以用于图像、文本、笔刷笔触、背景颜色、图案和滤镜。
我喜欢将图层视为玻璃纸,彼此叠加,您将用于创建最终产品。每张纸可以单独修改,而不会影响整个项目,这可以节省您在图形的各个元素的编辑时为您节省大量时间。

图像信用:Stackexchange.
层数是迄今为止Photoshop最重要的元素 - 并且在我看来,他们是许多人挫败他们的武器的原因之一。但是一旦你了解他们的工作方式,我保证他们会让你的生活更容易。
位于:默认情况下,它在Photoshop屏幕的底部右下角有自己的模块。您还可以通过单击顶部菜单栏中的“图层”来访问它。

专家提示:总是命名你的层数。保持他们组织将有助于让您保持理智,特别是如果您发现自己在具有大量层的项目上工作。
要添加或删除图层:
在顶部菜单栏中,选择图层>新建>图层…
要选择一层:
所选层以蓝色突出显示。要编辑图像的特定部分,您需要选择该特定图层。
您还会注意到每个图层旁边有一个“眼睛”符号:单击该符号以打开和关闭眼睛,从而在您工作时切换该图层的可见性。
重复一层:
首先,在图层面板中选择一个图层或组。接下来,拖动图层或组到创建新图层按钮,或右键单击图层选择“复制图层”或“复制组”。输入图层或组的名称,然后单击确定。
专家提示:你可以用层数做各种各样的酷东西 - 并相信它与否,使动画GIF是其中之一。在这里查看我们的一步一步的教程。
要了解有关在Photoshop中添加,删除和重复图层的更多信息,看看这个视频教程。
2.颜色和色板工具
它能做什么:颜色和色板工具允许您使用、修改、复制和保存您的内容的自定义颜色。虽然这看起来似乎是一个非常不言自明的元素,但它实际上有强大的功能,可以保持视觉内容的活力和统一的配色方案。
位于:默认情况下,它在Photoshop屏幕的右上角有自己的模块。

找到彩色工具的另一个地方位于左侧工具栏的底部,由两个重叠框表示:

要创建自己的自定义颜色:
双击Color模块或左侧菜单中的顶部框,打开Color Picker。
从那里,您将看到带有滑块的垂直彩色彩色,您可以调整以创建自己的自定义颜色。或者,如果您已经有特定颜色,您可以知道哪种颜色十六进制值(即#1FB1EE),然后在相应的框中输入它以自动查找颜色。您还可以根据RGB或CMYK值选择颜色样本。

你创建的任何颜色都可以添加到你的“色板”,如果你点击“添加到色板”。
专家提示:使用公司的颜色并将其raybet电子竞技保存为“样本”,以便在您设计视觉内容时可以参考和重用它们。
3.自定义字体和文本工具
它能做什么:文本工具允许您将自定义字体添加到数据库中,并为您提供提供给文本一些严重风格的高级字体设置。
位于:左侧的工具栏,靠近底部。

单击文本工具图标后,将弹出屏幕顶部的所有设置和字体选项。这些设置允许您更改字符,高度,宽度,颜色和样式之间的字体,字体大小和间距。请务必选择所需文本的图层以编辑它。

要将文本添加到您的图形:
文本工具的工作原理与您使用过的任何其他文本工具一样。单击左侧栏上的“T”图标,将文本框拖动到任何您想要显示文本的特定区域,然后就可以开始了。
每当您创建文本框时,Photoshop会为其生成一个图层。您可以选择颜色、大小、描边、字体样式和各种其他选项来进行切换。

专家提示:虽然Photoshop提供了各种各样的字体,但您也可以安装自己的字体。阅读此博客帖子以获取35个美丽字体的列表你可以免费下载,然后阅读这篇文章要了解如何在Photoshop中安装新字体,以便您可以使用'使用它们。
要了解有关字体和文本工具的更多信息,看看这个视频教程。
4.自定义笔刷&画笔工具
它能做什么:就像字体一样,您可以添加自己的免版税自定义刷子提示。使用刷子设置,您可以更改画笔描绘的大小,形状和透明度,以实现许多不同的视觉效果。
刷子是向您的内容添加一些可视性口音的好方法。Photoshop使用良好选择的刷子技巧启动了您,您可以用来清理您的图形并创建一些基本的视觉效果。
位于:左侧的工具栏。

单击画笔工具图标后,将弹出屏幕顶部的所有设置和刷子选项。这些设置让您更改画笔大小,不透明度,流量等。您将找到各种预安装的刷子提示,以及您安装到Photoshop的任何自定义刷子提示。(你可以找到免版税的刷子www.brusheezy.com.如果你想真的很有创意。)

要使用刷子工具:
笔刷工具是完美的添加设计口音到您的内容内容。当使用画笔工具时,我总是建议添加一个新的图层,这样你就不会在其他元素上作画。您可以从您的色板库中选择颜色,或使用自定义颜色。
更改刷子设置可以让您的刷子急剧不同的外观和风格。不要害怕和所有的自定义画笔一起玩。
5.选择工具
这是什么:如果使用正确,该工具将允许您选择单个元素、整个图形,并确定要复制、剪切和粘贴到图形中的内容。
位于:左侧的工具栏。

选择工具被称为最基本,令人沮丧的工具之一是在Photoshop中使用。您应该知道的第一件事是,如果突出显示图层,它只会工作。因此,如果我想剪切或复制一块第4层,必须在我的图层工具栏中突出显示第4层。突出显示的区域由闪烁的虚线表示。

一旦您记得要注意您正在使用的层,选择工具就会成为很多更容易使用。
首先,突出您的选择范围。然后,只需右键单击并决定从拔出菜单中要做的内容。例如,您可以从当前图层中删除对象并创建自己的一层。

如何选择一个图像插入到您的图形:
在Photoshop中打开你想要使用的图像,使用选择工具来确定你想复制多少图像。一旦你选择了图像的区域,简单地复制该区域。
接下来,打开当前项目的选项卡,然后将其粘贴为新图层。突出显示您要选择的对象层。您可以通过突出显示多个图层一次移动多个对象。
然后,右键单击您的选择,然后您有一些选项,包括:
一种)选择“层通过复制”将对象从此图层复制并创建自己的一层。
专家提示:要选择整个图形并包括所有图层,高亮所有图层,然后使用选择工具。一旦你确定了要复制的区域,使用顶部的菜单栏,点击“编辑”>“合并复制”。这将复制整个图形,所以你可以粘贴它作为自己的层。
b)选择“自由变换”,缩放,旋转,移动和翻转选择。(如果您需要更多帮助,请参阅此帖子的下一部分中的移动工具。)
专家提示:你可以用“自由变换”可以做一个真正的漂亮伎俩是叠加PDF的屏幕截图,以制作3D看的图像,就像下面的那样介绍Pinterest电子书。您可以找到以下步骤的视觉概述,但阅读逐步教程的博客帖子。

要了解有关Photoshop中可用的所有选择工具的更多信息,看看这个视频教程。
6.移动工具
它能做什么:这是一个相当基本的工具,允许您移动图形的单个元素。
移动工具适用于单个图层,也适用于整体图形——如果(还记得怎么做吗?)你高亮了所有图层。当您试图重新定位图像、文本和其他设计元素时,它会派上用场。
位于:左侧的工具栏,顶部。

要使用移动工具:
从左边的菜单栏单击移动图标,并简单地拖动你想要移动的对象。要移动一个图层中的所有对象,只需高亮图层并使用移动工具。您还可以右键单击该对象以获得其他选项。
缩放,旋转,移动和翻转东西:
自由变换工具可允许您缩放,旋转,移动和翻转选择层或图层中的任何元素。使用快捷方式Ctrl + T.或者命令+ T(对于MACS)启动自由变换,并查看屏幕顶部弹出的选项。持有转移转换时键以维持元素的比例。

7.缩放工具
它能做什么:Zoom工具可以让你放大图像的某些区域,缩小以获得更多的鸟瞰图。
位于:在顶部菜单栏中,选择视图>放大或者视图>缩小。

要使用缩放工具:
从“视图”菜单中选择缩放选项(如上所示)。使用键盘快捷键,保持alt.(PC)或命令(Mac)并按+放大,然后alt.(PC)或命令(Mac)并按 - 缩小。
8.橡皮擦
它能做什么:基本橡皮擦类似刷子工具。您可以更改橡皮擦提示的大小和硬度,以实现各种效果,如混合和淡化。背景橡皮擦使用颜色的差异来帮助您从图像中删除不需要的后台区域。
橡皮擦是Photoshop中最有用的工具之一。是的,我明白它在技术上只是一个橡皮擦,但你从未使用过这样的橡皮擦。
位于:左侧的工具栏。
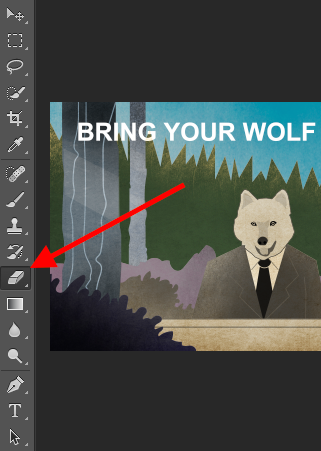
使用基本橡皮擦:
单击橡皮擦图标后,将弹出屏幕顶部的所有设置。这些设置允许您更改工具的橡皮擦大小,硬度和其他方面。
与Photoshop中的大多数工具一样,橡皮擦仅在专门选定的图层上工作。在开始删除之前,请确保您需要选择的图层。

要使用后台橡皮擦:
这个工具是节省时间的奇迹。您可以看到它如何轻松消除图像的背景颜色。如果您需要具有透明背景的对象,这尤其有用。
要使用后台橡皮擦,请单击并按住橡皮擦图标,直到出现幻灯片菜单。选择“背景橡皮擦”。

现在你已经准备好了解了一些严肃的擦除。调整后台橡皮擦的大小,只需单击所选图层所删除的颜色即可。请记住选择要删除的图层。

专家提示:不要害怕为背景橡皮擦使用超大的橡皮擦提示。由于它通过从图像中删除特定颜色而工作,因此它不会删除未选择的颜色。
了解有关如何在Photoshop或PowerPoint中删除照片背景的更多信息,查看此逐步教程。
9.作物工具
它能做什么:裁剪工具让您裁剪图像。它就像你遇到的任何裁剪工具一样:只需选择您的区域并裁剪。
我知道这是一个基本的工具,但你会发现自己像Photoshop中的任何其他工具一样使用这个,特别是当您完成了图形时,需要清理边缘周围的一些可用空间。
位于:左侧的工具栏。

使用裁剪工具:
从侧面菜单栏中选择屏幕截图中指示的图标,并将框拖到您想要裁剪的区域上。要调整裁剪框,只需单击并拖动裁剪框的侧面和角落的小锚箱。

专家提示:您可以使您的帆布尺寸大于需要,以便您可以为自己提供更多空间来移动您的设计元素,并以后裁剪到正确的尺寸。
阅读这个博文学习如何在Photoshop中裁剪图像到特定比率。如果你想学习一些裁剪技巧 - 喜欢如何使用裁剪工具旋转图像 - 然后从数码摄影学校看看这篇文章。
10.填充工具
它能做什么:填充工具以前以前的涂料铲斗工具,用您选择的颜色填充任何固体区域。对于稳固的背景或着色大区域非常棒。它也可用于将模式应用于您的图像。填充工具中的渐变工具可让您创建一个漂亮的褪色背景效果您选择的颜色。
位于:在顶部菜单栏上,选择层>新的填充层。从那里,您可以选择“纯色”,“渐变”或“模式”选项。

用一种颜色填充一个固体区域:
首先,选择要填充纯色的图层。然后,从顶部菜单栏中,选择层>新的填充层>纯色...从那里,将弹出一个“新图层”窗口并提示您命名新的颜色填充层。不要担心选择你想要的颜色然后在那里 - 只需命名图层并按“确定”。

接下来,弹出“颜色选择器”窗口。在这里,你可以选择你想填充的纯色。因为我已经选择了我的背景图层来填充(即我的图形中的天空的颜色),我在颜色选择器中选择的颜色决定了天空的颜色:

将模式应用于您的图像:
如果您有时间和耐心,可以手动创建这些模式,或者您可以通过基本的Google搜索找到可用于下载的各种免版税模式。
要应用模式,请首先选择要填充模式的图层。然后,从顶部菜单栏中,选择层>新的填充层>图案。..从那里,将弹出一个“新图层”窗口并提示您命名新的颜色填充层。不要担心选择你想要的颜色然后在那里 - 只需命名图层并按“确定”。
接下来,您会看到弹出“模式填充”窗口。从那里,您可以选择模式及其规模。由于我选择了我的背景层来填写(即我的图形中的天空的颜色),因此我在模式填充中选择的模式改变了天空:

使用渐变工具:
要应用渐变,首先选择你想要填充图案的图层。然后,从顶部菜单栏中,选择层>新的填充层>坡度。..从那里,将弹出一个“新图层”窗口并提示您命名新的颜色填充层。不要担心选择你想要的颜色然后在那里 - 只需命名图层并按“确定”。
接下来,将弹出“渐变填充”窗口。在这些选项中播放,包括样式,角度和比例。要选择默认提供的不同梯度,请单击默认渐变右侧箭头上的箭头以打开渐变编辑器,如下所示:
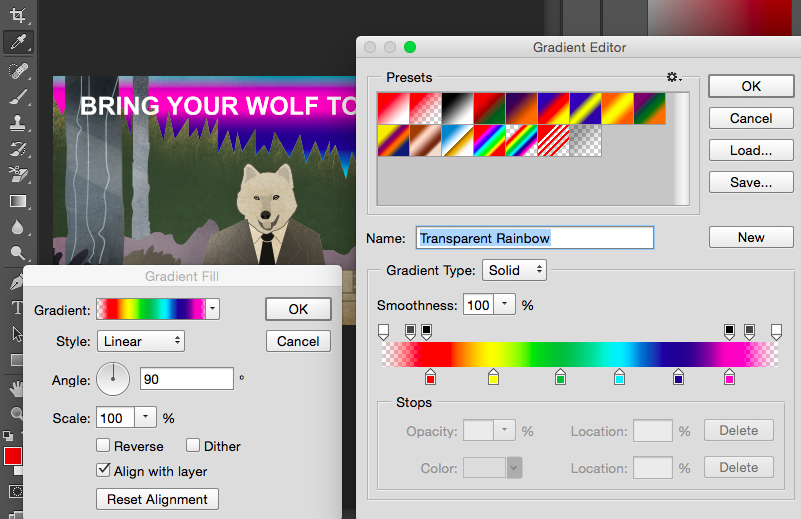
11.滴注器
它能做什么:这个方便的小工具可以让你提取和使用Photoshop中的任何图像的任何颜色。
位于:左侧的工具栏。

使用EyeDropper工具:
从侧栏中选择图标。接下来,找到要提取的颜色,只需单击该区域即可克隆颜色。
提取颜色后,您会看到它在屏幕右上角的颜色模块中显示,以及左侧栏的底部。您可以双击该彩扇盒以显示先进的颜色选择器,然后可以在那里可以调整并将颜色调整并将颜色保存到播放器以供将来使用。

12.混合选项
它能做什么:混合选项包括相当多的功能来增强外观或您的图形。例如,您可以使用“外部焕发”效果来制作字母看起来像是发光的。或者您可以使用“丢弃阴影”效果来为您的字母添加阴影。花一些时间来玩所有的层效应,并找出哪些痒痒你的花哨。
位于:从顶部菜单栏中选择层>图层样式>混合选项...您还可以双击任何图层以显示该图层的选项。

使用混合选项:
首先,选择要将混合选项和效果应用的图层。然后,打开混合选项,然后选择您要申请的选项。通过可用的各种选项,您可以实现一些很大的效果来完成您的图形。在不同的层,图像和文本上玩这些和实验。这是看看所提供的内容:

例如,在下面的图像中,我选择了我的文本层并选择了“斜面和浮雕”。看起来很酷,呃?

在我们送你上路之前,值得注意的是,如果您正在使用有限的预算和紧凑的时间表,可以通过使用来拯救自己的大量时间和金钱自由,免版税股票照片。以下是你可以浏览的17个最好的免费图片网站。
此外,Photoshop提供了许多非常有用的键盘快捷键对于像放大和缩小,更改Canvas大小,创建新图层等的内容。查看此博客帖子以获取完整列表,包括上述一些工具的快捷方式。
现在,保证您在这一点上是一个Photoshop Wiz,这不是现实的,但这不是本指南旨在做的。我们希望我们为您提供了解,您需要在Photoshop中使用强大的工具及时,高效,非发毛的方式,使您可以提升您的视觉内容游戏,如今天。
愉快的照片照片!

最初发布于10月26日,2020年8:00:00,2010年10月26日更新
话题:
Photoshop提示别忘了分享这篇文章!
相关文章
扩大优惠
社交媒体内容日历模板
现在得到它
