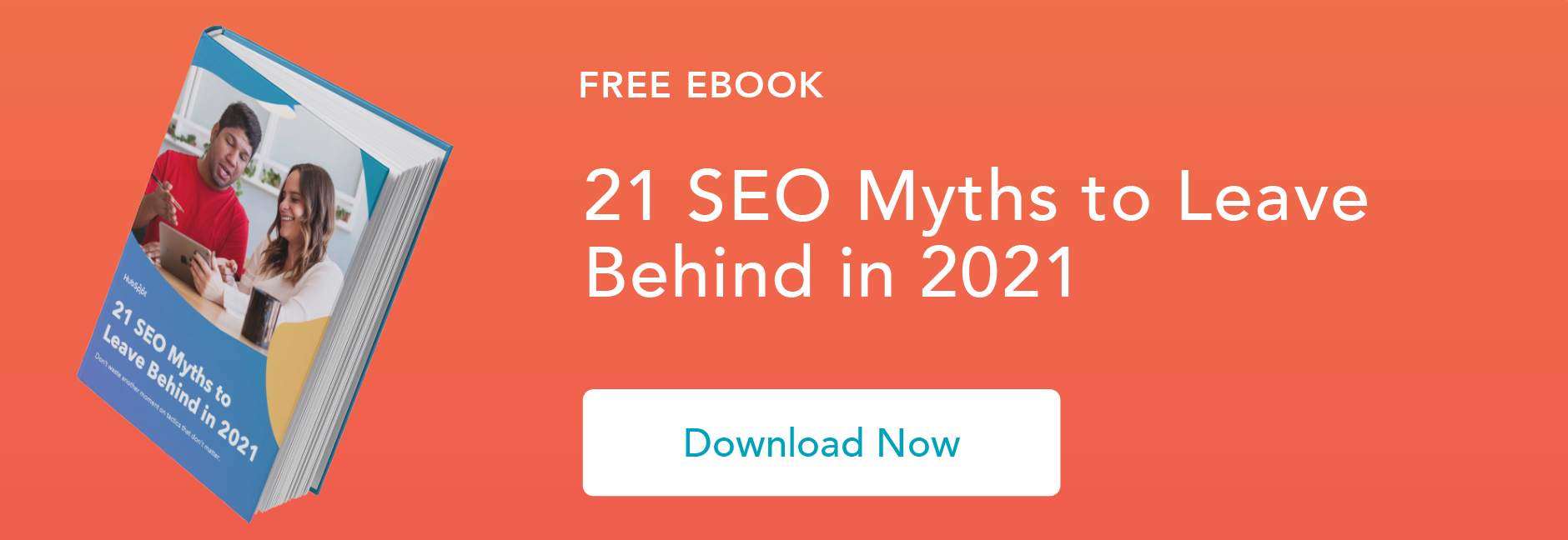拥有数据是一回事。
访问它是另一个。
理解和分析它还需要时间其他.
和可视化吗?嗯,这是大多数人从未到达的掌握程度。
如果您可以将其达到此阶段,您将能够解锁您的业务的宝贵洞察力。在获得竞争机会方面,您将会有一个严肃的优势 - 无论是对您当前的组织或在不同的机会上的酷项目或促销活动。
最有力的,您不需要依赖他人(如数据分析师或OPS专家)来获得所需的答案。你将拥有指纹的一切。
听起来很不错,对吧?但是你如何从拥有数据到理解、分析和可视化呢?
那里有很多资源。reybet雷竞技下载幸运的是,我最喜欢的谷歌Data Studio是完全免费的,所有人都可以访问(即使你自己没有任何数据!)
在本指南中,我将介绍最有用的Data Studio工具。在转向中间特性之前,我们将从基础开始。最后,我们将讨论高级选项。
像大多数谷歌工具一样,Data Studio可能很难掌握,但它值得付出努力。一旦您熟悉了它的特性,您就可以使用它为您的客户、同事或领导团队创建令人惊叹和信息丰富的报告。
不仅如此,您将解锁数据分析专业知识的最后阶段。从那里,世界是你的电子表格。
Google数据工作室教程
- 使用模板
- 发布您的报告
- 连接到150多个资源
- 创建您自己的报告主题
- 嵌入外部内容
- 发送计划报告
- 下载报告
- 嵌入报告
- 添加日期范围
- 添加过滤控件
- 创建交互式图表过滤器
- 添加数据控制
- 添加维度细分
- 使用Data Studio Explorer (Labs)
- 创建报告级过滤器
- 创建混合字段
- 将数据源与其本身混合
- 创建一个基本计算字段
- 创建一个高级计算字段
- 创建一个计算混合字段
如何使用Google Data Studio
- 登录DataStudio.Google.com的Data Studio
- 熟悉仪表板
- 连接您的第一个数据源
- 创建您的第一个报告
- 添加一些图表
- 自定义格式并添加标题和标题
- 分享报告
1.登录到Data Studio
要登录,您需要一个Google帐户 - 我建议使用与分析,搜索控制台和/或Google广告帐户的相同。
您将进入Data Studio概述页面。点击“Home”选项卡查看仪表板。
2.浏览Data Studio仪表板
 如果您之前使用过Google文档,表格或驱动器,则此仪表板应该看起来非常熟悉。
如果您之前使用过Google文档,表格或驱动器,则此仪表板应该看起来非常熟悉。
1.报告
在这里您可以访问所有的报表(相当于Tableau或Excel中的工作簿)。
请注意,您可以根据报表的所有者进行筛选:

2.数据源
数据源列出了您在数据工作室和原始数据源之间创建的所有连接。
Data Studio目前支持500多个数据源(请跳转到我向您展示如何探索这些可能性的部分)。
谷歌Data Studio数据源
最受欢迎的来源包括:
- 谷歌分析
- 谷歌广告
- 谷歌搜索控制台
- BigQuery
- YouTube上分析
- PostgreSQL.
- 搜索广告360.
- 显示&视频360
如果您正在使用Google Analytics和/或搜索控制台(我强烈推荐),您需要分别单独连接每个视图和属性。
因此,如果您有三个不同的子域的三个GA视图,则需要设置三个不同的数据源。
恐惧不是,这是一个简单的过程。
3.资源管理器
Explorer是一种实验性工具,可以让您在不修改报表本身的情况下试验或调整图表。
例如,假设您在Data Studio中创建了一个表,按转换率显示顶部着陆页。当您看着这个表时,您会想,“嗯,我想知道如果我添加平均页面加载时间会得到什么结果。”
您不想在报告中编辑图表,因此您将其导出到实验室中 - 您可以在其中调整它的内容。如果您决定新的图表是有价值的,很容易将其导出到报告中。(跳转到我解释的部分。)
4.产品概述
这将带您回到Overview选项卡。不知道为什么会在这里;我从不点击它。
5.报告画廊
这是一个模板和示例的集合。稍后会有更多关于画廊的内容。
6.连接到数据
这里是您添加数据源的地方。(您还可以在报表本身内添加源。)让我们添加我们的第一个来源。
我建议从分析或搜索控制台开始。
 在此示例中,我将连接分析 - 但是,该过程几乎与其他来源相同。
在此示例中,我将连接分析 - 但是,该过程几乎与其他来源相同。
如果你想完全按照我正在做的,连接谷歌商品商店的谷歌分析演示帐户。
系统将提示您授权连接。完成这一步后,您将需要选择帐户、属性和视图。
点击左上角的“连接”,完成连接设置。
 (将“Field editing in reports”切换为“On”。)如果您正在为客户或实习生创建报告,并且希望给他们编辑权限,而不放弃对数据的完全控制,则可以关闭此功能。点击这里了解更多关于编辑字段的信息.)
(将“Field editing in reports”切换为“On”。)如果您正在为客户或实习生创建报告,并且希望给他们编辑权限,而不放弃对数据的完全控制,则可以关闭此功能。点击这里了解更多关于编辑字段的信息.)
您将在此菜单中介绍:分析帐户中的每个字段列表(标准账户和您添加的标准版本)列表。
 这会感到压倒吗?是的,同样在这里。我们有很多可以在这个步骤中——添加新的字段,复制现有的字段,关闭它们,更改字段值,等等——但我们也可以在报表本身中做所有这些事情,而且在那里更容易。
这会感到压倒吗?是的,同样在这里。我们有很多可以在这个步骤中——添加新的字段,复制现有的字段,关闭它们,更改字段值,等等——但我们也可以在报表本身中做所有这些事情,而且在那里更容易。
让我们快速地继续。点击右上角的“Create Report”。
数据工作室将询问您是否要为报告添加新数据源;是的你是。
 以下是你将看到的。很简朴,但不会太久!
以下是你将看到的。很简朴,但不会太久!
单击工具栏中的“添加图表”。Data Studio可以轻松比较具有一些方便的插图的图表类型。
 选择“时间序列”下的第一个选项。此图表类型显示随时间的变化。
选择“时间序列”下的第一个选项。此图表类型显示随时间的变化。
一旦它出现在您的报告中,右侧窗格将更改。以下是你应该看到的:
 默认情况下,维度是“Date”;您可以将其更改为任何基于时间的维度,包括“年”、“小时”等。
默认情况下,维度是“Date”;您可以将其更改为任何基于时间的维度,包括“年”、“小时”等。
我将坚持使用“日期”,因为演示帐户没有太多的历史数据。
Data Studio将自动选择为您的度量标准(即y轴显示的内容)。随意改变这个;例如,它默认为我的“PageViews”,但我宁愿看到“每个用户的收入”。

确保您已经选择了图表,这样您就可以看到右边的窗格:
 您有两个添加度量(或维度)的选项。你可以点击蓝色的加号图标——这将弹出一个搜索框,这样你就可以找到你想要的字段——或者你可以从右边拖动一个字段到度量部分。
您有两个添加度量(或维度)的选项。你可以点击蓝色的加号图标——这将弹出一个搜索框,这样你就可以找到你想要的字段——或者你可以从右边拖动一个字段到度量部分。
要删除一个指标,只需用鼠标悬停在它上面,然后单击出现的白色“x”。
现在让我们添加一个表。这次选择第三个选项。
 我的图表默认为Medium(尺寸)和Pageviews(度量),所以我把它改为Product and Unique buying。
我的图表默认为Medium(尺寸)和Pageviews(度量),所以我把它改为Product and Unique buying。
我认为这个表的格式可以使用一些工作。将100到20更改“每页行”(更容易读取),然后选中添加摘要行的框。
 最后,单击“样式”以转到样式选项卡。向下滚动并选择“添加边框阴影”。这是我最喜欢的方法之一,可以从页面上弹出数据viz。
最后,单击“样式”以转到样式选项卡。向下滚动并选择“添加边框阴影”。这是我最喜欢的方法之一,可以从页面上弹出数据viz。
 要查看成品,请单击顶角的“查看”。这将从编辑器转换为查看器模式。
要查看成品,请单击顶角的“查看”。这将从编辑器转换为查看器模式。
瞧!
 最后,我们需要给报告命名。点击“编辑”。
最后,我们需要给报告命名。点击“编辑”。
双击标题(现在是“Untitled Report”)来更改它。
 这样,第一份报告就正式完成了。要分享你的报告,点击图表编辑器上面熟悉的图标并添加一些电子邮件地址。
这样,第一份报告就正式完成了。要分享你的报告,点击图表编辑器上面熟悉的图标并添加一些电子邮件地址。
好吧,别跟我分享这份报告,因为我要揭露的秘密能帮你真正升级它。
初学者提示
1.使用模板
没有必要重新发明轮子。如果您不确定在哪里开始数据工作室,我推荐浏览他们的模板为灵感。
 注意报告的创造者。许多模板是由数据工作室团队建造的;您可以在“营销模板”部分中找到它们。但还有45+用户提交,位于“社区”部分。我最喜欢的一些模板:
注意报告的创造者。许多模板是由数据工作室团队建造的;您可以在“营销模板”部分中找到它们。但还有45+用户提交,位于“社区”部分。我最喜欢的一些模板:
- GA行为概述:此仪表板从Google Analytics的行为部分中提出了最相关的信息
- 付费渠道混合报告:使用此模板了解您的广告在Facebook,Twitter,LinkedIn,搜索中的表现方式是如何在Facebook上执行。
- 网站技术绩效指标:快速概述您的网站如何实时执行,包括JavaScript和404错误和页面加载时间。
在画廊中也有一堆有趣,非营销模板(在“特色”部分中找到),就像F1:第一场比赛有多重要?和《星球大战》:来自遥远星系的数据.如果你想知道GSD的全部潜力,那就一定要看一看。
2.发布您的报告
想向世界展示您的卓越分析和数据求解技能吗?将您的报告提交给此图库这个谷歌形式.
读了此链接的完整说明,但以下是我要记住的:
- 不要分享敏感信息。我建议创建一个带有可公开访问数据的报告,因此您绝对没有机会对您不拥有的数据进行分享。(Pro提示:通过来自Google的示例数据集之一,使用虚拟数据重新创建一份现有raybet电子竞技公司报告!)
- 让它变得令人敬畏。公共报告令人印象深刻,所以不要用设计,功能等阻碍。
- 添加上下文。提供使用字幕,指令的测量或监视的页面说明,也许甚至可以通过报告的视频(更多有关如何在此处启用)。
3.连接到150多个资源
正如我所提到的,您可以将Google所拥有的来源的数据带入数据工作室,包括搜索控制台,Google广告,YouTube和Campaign Manager。
但这只是冰山一角。此外,还有120多个合作伙伴连接器——基本上是Data Studio与Adobe Analytics、AdRoll、Asana、Amazon Ads和AdStage等平台之间的第三方桥梁。
查看这里的所有选项.

4.创建自己的报告主题
您的报告是否适用于内部利益相关者,如领导团队或外部客户,如客户,如果它看起来很有效。
要调整报告的样式和格式,请单击工具栏中的“布局”和“主题”选项。
这里的任何更改将应用于整个报告—这意味着您只需要选择一次字体、颜色等,而不是每次向报告添加新模块。

数据工作室配有两个内置主题:简单而简单的黑暗。但它很容易创建自己 - 而结果令人印象深刻。
 将“当前主题”下拉列表更改为“自定义”。
将“当前主题”下拉列表更改为“自定义”。
使用您的品牌风格指南来选择主次颜色、字体和文本颜色。你可能需要有创意;HubSpot使用的是Data Studio不提供的Avenir Next,所以我选择了它的表亲Raleway。
如果您正在为客户端创建一个报告,但不知道他们的十六进制代码,Seer Interactive的米歇尔·努南有一个优秀的尖端:使用免费的颜色选择器工具确定他们在网站上使用的是什么。
在此选项卡中,您还可以创建自定义图表面板并编辑边框和背景设置。
5.嵌入外部内容
就像你可以把你的报道带到更广阔的世界,你也可以把更广阔的世界带到你的报道中。
通过URL嵌入功能,你可以插入谷歌Docs,谷歌Sheets, YouTube视频,甚至是实时网页。嵌入式内容是交互式的,所以它比截图强大得多。
要添加内容,点击上方导航栏的“插入”,然后选择“URL嵌入”。
 从那里,只需粘贴URL。您可能需要调整方框的大小,使其符合内容的整个长度和宽度。
从那里,只需粘贴URL。您可能需要调整方框的大小,使其符合内容的整个长度和宽度。
这里的选项非常无休止。我最喜欢的使用方法之一是嵌入了Google表单测量报告为我的观众有用:

如果报告的某个部分需要额外的背景(或者我的观众不是很懂技术),我会添加一个简短的视频来解释他们正在看什么以及如何解释结果。
要为客户个性化报告,我将添加他们的网站,博客和/或他们雇用我创造或改进的任何页面的网址。
对于HubSpot博客团队,我会添加最新版本的搜索洞察报告,这样他们就可以将我们的进展与结果进行比较。
6.发送计划报告
如果您有一组涉众需要定期查看您的报告,请考虑使用Data Studio的“计划报告”特性。点击顶部菜单中的时钟进行设置。
 首先,输入收件人的电子邮件地址,然后选择一个时间表:每日,每周一或每个月。
首先,输入收件人的电子邮件地址,然后选择一个时间表:每日,每周一或每个月。
当您与客户合作时,这尤其方便,因为您可能不想让他们访问直播报告。
7.下载报告
或者,您可以将报表下载为PDF。这有助于一次性情况,就像您的老板询问状态报告或您的客户想知道该月到目前为止如何进行广告。
要下载该文件,请单击时钟旁边的向下箭头。
 Data Studio提供了下载当前页面或整个报表的选项。您甚至可以添加一个返回报告的链接,以便读者可以更深入地研究,并添加密码保护,以确保您的数据安全。
Data Studio提供了下载当前页面或整个报表的选项。您甚至可以添加一个返回报告的链接,以便读者可以更深入地研究,并添加密码保护,以确保您的数据安全。

8.嵌入报告
你甚至可以把你的报告显示在你的公司网站或个人档案上——这是一个很好的方式来突出你为raybet电子竞技客户或项目获得的结果。
单击上行栏中的括号图标。

这个框会弹出:

根据需要调整宽度和高度,你就可以开始了。
中间提示
9.添加日期范围
通过让他们选择他们希望查看信息的日期,让您的观众更自由。
例如,我的报告始终默认到最后30天,但如果Hubspot的博客编辑器之一想要了解他们的属性在以前的日历月份,则日期范围控制让它们调整报告。
他们可以从预定义的选项中进行选择,如“昨天”、“最近7天”、“年到日”等,或者选择一个自定义时间段。
要启用此功能,首先导航到您希望为用户提供日期控制的页面。确保你处于“编辑”模式。接下来,单击工具栏中的日历图标。
 报告上会出现一个框。把它拖到你想要的位置——我建议放在右上角或左上角,这样你的读者可以最先看到它——如果有必要可以调整它的大小。
报告上会出现一个框。把它拖到你想要的位置——我建议放在右上角或左上角,这样你的读者可以最先看到它——如果有必要可以调整它的大小。
 单击此模块将在报表左侧弹出一个名为Date Range Properties的面板。如果尚未设置默认日期范围,则将其设置为“自动日期范围”。
单击此模块将在报表左侧弹出一个名为Date Range Properties的面板。如果尚未设置默认日期范围,则将其设置为“自动日期范围”。
 如果您的观众使用日期范围窗口小部件选择日期范围,则页面上的每份报告都将自动更新到该时间段。
如果您的观众使用日期范围窗口小部件选择日期范围,则页面上的每份报告都将自动更新到该时间段。
有两种方法可以覆盖这一点:
- 在特定图表中设置时间段。该时间段将始终取代日期范围控件。
- 使用模块将希望受日期范围控件影响的图表分组。选择图表和方框,然后选择排列>组。
 现在,当有人调整日期范围时,只有这个组中的图表会更新。
现在,当有人调整日期范围时,只有这个组中的图表会更新。
确保你的访问者清楚这个设置,否则他们可能会认为他们在当前页面上看到的所有图表使用的是同一时间段。
10.添加过滤器控件
给你的观众更多的灵活性与过滤器控制。与日期范围控制一样,过滤器将其设置应用于页面上的每个报告——例如,如果有人过滤掉了除有机流量之外的所有内容,该页面上的所有报告将具体显示有机流量的数据。
通过单击工具栏上的此图标来添加过滤器控件。
 过滤器将显示在“报告”页面上。调整它的大小并将其拖入您想要的位置。虽然它选择了,但您应该在左侧看到一个面板:
过滤器将显示在“报告”页面上。调整它的大小并将其拖入您想要的位置。虽然它选择了,但您应该在左侧看到一个面板:
 在data选项卡中,选择希望查看器能够过滤的维度。这些维度来自您的数据源——在本例中,我选择了流量类型。
在data选项卡中,选择希望查看器能够过滤的维度。这些维度来自您的数据源——在本例中,我选择了流量类型。
公制部分是可选的。基本上,如果选中它,查看器将在筛选器中看到每个维度子类别的值。(如果你看到下面的截图,这就更有意义了。)它们可以按这些值排序,但不能按指标进行筛选。
您可以添加一个额外的过滤器至控制你的过滤器。例如,如果你为Source / Medium添加了一个过滤器,你可能想要排除“百度/organic”过滤器,这样你的观众就不会把它当成一个选项。
 在样式选项卡中自定义筛选器控件的格式和外观。您有一些选项:列表/检查所有应用过滤器的所有应用程序,如此:
在样式选项卡中自定义筛选器控件的格式和外观。您有一些选项:列表/检查所有应用过滤器的所有应用程序,如此:
 或者“搜索全部”过滤器,它允许您的查看者分别使用像>=、<、或“等于”、“包含”等操作符来搜索数字和文本术语。
或者“搜索全部”过滤器,它允许您的查看者分别使用像>=、<、或“等于”、“包含”等操作符来搜索数字和文本术语。
这可能是阅读报告的人的麻烦,他们需要对搜索操作员有点舒适。除非您的过滤器尺寸有10,000个值(不太可能),否则粘在列表过滤器中。
11.创建交互式图表过滤器
想要让您的受众更轻松地过滤报告中的图表?创建响应图表过滤器。
这听起来很神奇,但它只是意味着选择一个维度的图表将过滤所有那一页上的图表代表那个维度。
例如,如果你点击这个图表中的“有机”,页面上的其他图表就会更新,只显示有机流量的数据——就像你应用传统的过滤控件一样。
 您还可以创建时间,行和区域图表的图表控件。如果用户亮点,例如1月到3月在时间图表中,页面上的其他图表将显示1月至3月的数据以及日期范围控制。
您还可以创建时间,行和区域图表的图表控件。如果用户亮点,例如1月到3月在时间图表中,页面上的其他图表将显示1月至3月的数据以及日期范围控制。
和也就像筛选控件一样,您可以对图表控件进行分组。
要启用图表控件,请选择相应的图表。在右侧面板中,滚动到底部并选中标记为“应用过滤器”的框。
 在支持交互式过滤的图表旁边添加标题,让你的观众知道这是一个选项:
在支持交互式过滤的图表旁边添加标题,让你的观众知道这是一个选项:

12.添加数据控制
数据控件可以是最酷的数据工作室功能之一,全部停止。将这些坏男孩中的一个放在报告中,您将为观众提供选择被管道的数据源进入图表的能力。
这是一个管理复杂属性或使用多个不同利益相关者的人的游戏更改器。
例如,假设你是HubSpot谷歌Analytics账户的管理员。您可以创建一个Data Studio报告来监控关键的网站性能指标,比如平均页面速度、非200响应代码的数量、重定向链的数量,等等。
您将此报告与博客团队分享,他们可以访问博客.hubspot.com的Google Analytics视图。(需要复述观点和权限如何工作?看看我们的谷歌Analytics的终极指南.)
您还与学院团队分享了该报告,他们可以访问Academy.hubspot.com的GA View,以及可访问Aucomment.hubspot.com的潜在客户的优化团队。
要看到这个报告中填充了相关的数据,这些团队只需要从“数据源”下拉列表中选择他们的视图,然后所有的图表都会自动更新。
相当漂亮的,对吗?
 这不仅使您不必为不同的组重新构建相同的报告,还意味着您不必担心意外地共享敏感或机密信息。每个查看器只能选择被授予访问权限的数据源。
这不仅使您不必为不同的组重新构建相同的报告,还意味着您不必担心意外地共享敏感或机密信息。每个查看器只能选择被授予访问权限的数据源。
您可以在单个报告中包含多个数据控件。
单击此图标将数据控制窗口小部件添加到报告中:
 然后选择您喜欢查看者的主要来源:
然后选择您喜欢查看者的主要来源:

13.添加维度细分
如果我向您展示它是如何工作的,而不是告诉你一个维度崩溃是什么,而是更容易。
假设我们希望通过源来查看用户。为了找到答案,我们创建了一个简单的条形图。

这很有趣 - 但有一些背景缺失。来自谷歌的所有有机交通吗?(由于这是美国数据,但是想象一下,为中国或日本创造了相同的图表,百度和雅虎有更大的存在。)
转介交通怎么样?显然,我们从推荐链接获得了大量用户;是一个源的单一来源驱动大多数人,或者是否相当于各种来源分发?
我们可以为每个源创建单独的条形图 - 按媒体第一次过滤,然后制作维度“源”和公制“用户”。
或者我们可以单击一个按钮,并为我们提供数据工作室。
在细分尺寸下,单击“添加维度”。
 添加“来源”。
添加“来源”。
以下是你应该看到的:
 我以前的数据分析教授看到这个肯定会哭的。别担心,维什,我们还没完呢。
我以前的数据分析教授看到这个肯定会哭的。别担心,维什,我们还没完呢。
跳转到“样式”选项卡,选中“堆叠条”。这将把您的常规条形图转换为堆叠条形图(您应该看到相应的图表类型更新)。
Data Studio会自动使条形图“100%堆叠”,这意味着每个条形图都会到达图表的顶部。这种风格是有误导性的——例如,这里它暗示每一种媒介都拥有相同数量的用户。取消这个盒子。
 检查一下:
检查一下:

14.使用Data Studio Explorer (Labs)
要将任何图表导入资源管理器,请将鼠标移至其右上角旁边的空间。你会看到三个垂直堆叠的点出现;点击它们。

选择“探索(实验室)”。
你会看到这样的东西:
 您可以在不同的可视化之间切换;添加和删除尺寸和指标;改变日期范围;并申请段。
您可以在不同的可视化之间切换;添加和删除尺寸和指标;改变日期范围;并申请段。
重要提示:不像其他谷歌工具,Explorer才不是自动保存您的工作。要保存图表,请单击顶部导航栏(个人资料图标的左侧)上的“保存”按钮。一旦您这样做了,您的资源管理器“报告”将被保存在仪表板的资源管理器部分。您所做的每一个更改都会被默认保存。
说到仪表板,如果您愿意,也可以从Explorer(而不是Data Studio报告)开始。去你的Data Studio仪表板并在左侧菜单中选择“Explorer(Labs)”。
 通过单击右下角的蓝色按钮添加一个新的数据源。
通过单击右下角的蓝色按钮添加一个新的数据源。
一开始,“探索者”让我感到困惑。它与核心的Data studio非常相似——两者兼得的意义何在?
然而,在花了一些时间在Explorer之后,我开始欣赏它的独特价值。
与Data Studio不同,您在Explorer中为Chart的任何修改都是临时的。这意味着它是挖掘数据的好地方,并尝试在不进行任何永久更改的情况下尝试可视化它的不同方式。一旦您对图表满意,只需将其导出回数据工作室。
为此,请单击顶部导航栏中的小共享图标。
 然后选择是否将您的Explorer工作添加到新的或现有的Data Studio报告中。
然后选择是否将您的Explorer工作添加到新的或现有的Data Studio报告中。
高级功能
15.创建报告级过滤器
默认情况下,过滤器适用于该页面上的每种图表。但如果观众进入下一页,怎么办?过滤器不会与它们一起使用。
这让非技术人员感到困惑,对精通数据的人来说也不方便。要将过滤器从页面级调升到报告级,只需右键单击它并选择“Make report-level”。

16.创建混合领域
数据工作室功能强大,因为您可以将400多个数据源带入单个报告。由于一个新的功能,混合来源,它甚至甚至更强大。
注意:这有点技术性。跟我在一起,我保证这是值得的。
如果您熟悉SQL中的JOIN子句,就可以马上理解数据混合。不知道SQL是什么?不是一个问题。
考虑混合数据的最好方法是使用维恩图。你有两个数据集。每个数据集都有独特的信息。数据分别居住在绿色和蓝色区域。
 但它们(至少)(至少)一个数据点共同:蓝绿色重叠部分中的信息。
但它们(至少)(至少)一个数据点共同:蓝绿色重叠部分中的信息。
此共享数据点被称为密钥。如果您的数据集没有键,则它们不会融合。
例如,假设您想比较用户在网站上的表现方式与您的应用程序。密钥是用户ID,您在Google Analytics中创建的自定义维度,您的应用程序分析软件也使用。雷竞技苹果下载官方版(注意:密钥不需要在两个数据源中具有相同的名称;它只需要具有相同的值。)
你可以将GA中的网站行为报告与应用使用情况报告结合起来。这将为您提供来自第一个报告的所有记录,以及来自第二个报告的任何匹配记录;换句话说,如果用户访问了该站点和使用该应用程序,他们将被包括在内。如果它们仅使用该应用程序但没有访问该网站,则它们不会包含在新混合数据中。
这就是所谓的左外连接。(想了解更多,请点击查看这个w3schools inter.。) 你为什么在乎?因为数据源的顺序很重要。
放置您的主要数据源第一个如。你想要所有的值,不管是否在你的第二个源中有匹配。
现在我们已经走出了所有的方式,让我们建立混合领域。
首先,将图表添加到您的报告中。
 点击“混合数据”。
点击“混合数据”。
本面板将弹出:
 选择左侧的第一个数据源。请记住,这是主要数据源。然后添加第二个数据源。Data Studio允许您在图表中添加五个数据源,但现在,让我们坚持两个。
选择左侧的第一个数据源。请记住,这是主要数据源。然后添加第二个数据源。Data Studio允许您在图表中添加五个数据源,但现在,让我们坚持两个。
现在选择你的加入密钥。如果两个来源存在该领域,它将变为绿色。如果它不存在,那么你会看到这个:
 请记住,键充当第二个数据源的过滤器。在这个例子中,只有与hubspot.com的GA视图中登录页面匹配的记录将从谷歌搜索控制台中提取。
请记住,键充当第二个数据源的过滤器。在这个例子中,只有与hubspot.com的GA视图中登录页面匹配的记录将从谷歌搜索控制台中提取。
选择多个键将进一步限制从第二个数据源提取的记录数量。
一旦选择了连接键,其余的过程应该是熟悉的。
选择您想要查看第一个数据源的尺寸和指标。然后对你的第二个做同样的事情。
还可以通过添加筛选器或日期范围(或GA源、段)来限制结果。应用于最左边数据源的筛选器、日期范围和段将转移到其他数据源。
完成报表定制后,单击“Save”。祝贺您:您刚刚创建了您的第一个混合数据图表!
如果您发现更容易创建两个单独的图表,然后将它们组合,则数据工作室提供了很好的快捷方式。
只需选择两个图表,右键单击,并选择“混合数据”。
 不幸的是,数据工作室可以很容易地混淆,因此我仍然努力了解如何使用右侧窗格混合数据。
不幸的是,数据工作室可以很容易地混淆,因此我仍然努力了解如何使用右侧窗格混合数据。
17.将数据源与自己混合
如果您遇到数据源连接器的限制,请尝试此解决方案:将数据源与其本身混合。
To give you an idea, the GA data connector only lets you add one “active user” metric to a chart, so there’s no way to see 1 Day Active Users, 7 Day Active Users, and 28 Day Active Users on the same chart… unless you blend your Google Analytics data source with itself.
遵循与上面相同的说明,但是不要为第二个数据源选择新的数据源,只需要再次选择第一个数据源。
由于所有字段都相同,因此您可以选择您想要的任何连接键。
 当您需要在两个加上子域或段中比较趋势时,此选项也是完美的。
当您需要在两个加上子域或段中比较趋势时,此选项也是完美的。
例如,我想同时查看Hubspot博客(Blog.hubspot.com)和主站点(www.hubspot.com)的有机用户。
这帮我弄清楚我们的搜索流量是否在全面增长。当流量下降时,它也很有用——是整个网站的排名下降了,还是仅仅是博客(或网站)的排名下降了?
然而,你不能同时向图表中添加两个独立的“用户”指标,除非你在混合数据。
要进行设置,请创建一个新的混合数据源(遵循与上面相同的过程)。
将第一个视图添加到最左边的列中,将第二个视图添加到下面的列中,以此类推。
注意:确保您选择的视图与互斥数据。换句话说,我不想使用“www.emcdepot.com”作为我的第一源,而使用“www.emcdepot.com/marketing”作为我的第二源,因为www.emcdepot.com/marketing视图的所有数据都包含在www.emcdepot.com视图中。
因为这种重叠,我们无法清楚地发现趋势。
 使用“日期”作为加入键。
使用“日期”作为加入键。
 我将有机交通段添加到两个来源,但您可以选择您对(付费流量,社交流量等)的任何细分市场或完全留下!这里的大量可能性。
我将有机交通段添加到两个来源,但您可以选择您对(付费流量,社交流量等)的任何细分市场或完全留下!这里的大量可能性。
事实上,下面是一些混合源本身的额外想法:
- 比较两个加上自定义段
- 比较2 +登陆页面
- 比较2 +目标完成情况
18.创建一个基本计算字段
当您的现有数据没有提供足够的信息时,是时候创建一个计算的字段了。
计算的字段占据您的数据,并且,因为他们的姓名建议,对它们进行计算。
用一个例子来解释可能是最简单的。假设您想要查看每个用户的平均事务数。您可以创建一个计算字段,该字段接受指标“Transactions”,并将其除以指标“Users”。
一旦创建了这个字段,它将自动更新—因此您可以更改图表的时间范围、维度等,每个用户数据的平均事务也将相应地更新。
有两种方法可以创建计算的字段。
1.创建数据源级别字段,该字段将在使用该数据源的任何报告中提供该字段。
它也可以作为一个过滤器控件或者在新计算字段(如计算的字段成名)。
显然,如果您计划多次使用这个自定义指标,这是一个很好的选择。唯一的警告—您必须拥有对原始数据源的编辑权限。也不能将数据源计算字段与混合数据一起使用。
2.创建一个图表级字段,这意味着您只能将该字段用于特定的报表。
其他类型的所有限制是相反的:当您不能在另一个图表、筛选控件或其他计算字段中使用图表级计算字段时,您可以别需要对原始数据有编辑权限。
您还可以使用特定于图表的计算字段进行数据混合,我们将在下一步中介绍这一点。
创建一个数据源计算字段
将图表添加到数据工作室仪表板,然后选择要从中派生新字段的数据源。
点击左下角的“添加新字段”。
 (您也可以通过单击数据源旁边的铅笔,然后在字段菜单的右上角选择“添加一个字段”来实现这一点。)
(您也可以通过单击数据源旁边的铅笔,然后在字段菜单的右上角选择“添加一个字段”来实现这一点。)
 使用左侧菜单搜索你需要的指标;单击其中一个将其添加到公式中。
使用左侧菜单搜索你需要的指标;单击其中一个将其添加到公式中。
如果公式有错误,编辑器下面会出现一个红色的通知,解释您在哪里出错。
如果您的公式工作,您将获得绿色复选标记。
 单击“保存”以将新字段添加到数据源中。
单击“保存”以将新字段添加到数据源中。
别忘了给你的名字起名字——我也忘了。:)
现在可以将此计算字段添加到任何图表中,就像添加普通字段一样。
创建图表级计算字段
这个选项有点容易。
只需点击您选择的现有维度下的“添加字段”和“添加字段”。
 然后选择添加一个新字段。这个面板将弹出:
然后选择添加一个新字段。这个面板将弹出:
 在这里输入新字段的公式——只需输入所需指标的名称就会触发一个选项菜单——然后单击“Apply”。
在这里输入新字段的公式——只需输入所需指标的名称就会触发一个选项菜单——然后单击“Apply”。
您的新字段将添加到图表中。
喜欢数据的本杰明曼戈尔德有一个很好的样本计算的指标综合, 包括:
- 每个用户平均完成的目标
- 非反弹率
- PageView每次交易
- 价值每个会话
看看它的灵感。
如果您想在开始使用自己的数据之前进行一些练习,谷歌提供了一个方便的方法样本运动.
19.创建一个高级计算字段
用简单的代数计算场可以做很多事情。但甚至还有更多的一旦您介绍函数和正则表达式,您可以执行。
不要害怕!我们将逐步介绍这些内容。
如果您对Google纸张和/或Excel中的功能感到满意,那么您已经知道如何在Data Studio中使用函数。
例如,让我们说你以英语主修,它总是在Google Analytics中困扰你的“来源”是小写的。(不,我不是在谈论自己。你为什么这么问?)
可以使用UPPER函数将Source转换为全大写形式。
只需点击“添加维度”>“创建新字段”。
 然后输入上方:
然后输入上方:
 作为Sheets专家Ben Collins指出,这个技巧还将标准化任何自定义命名;例如,如果您的团队中的某些人使用“聊天”为广告系列,其他人使用“聊天”,则上函数将聚集在一起。
作为Sheets专家Ben Collins指出,这个技巧还将标准化任何自定义命名;例如,如果您的团队中的某些人使用“聊天”为广告系列,其他人使用“聊天”,则上函数将聚集在一起。
也许你想为城市和国家创造一个新的领域。
只需点击“添加维度”(因为城市和州是分类变量,而不是定量变量)>“创建字段”。
然后使用连接函数施在城市和国家/地区。
其中最漂亮的一个是CASE;如果你不熟悉,它本质上是一个if /THEN语句。此函数允许您创建自定义分组。
例如,假设您正在查看我们在最后一步中创建的表:
 Data Studio将Facebook的移动流量(m.facebook.com)和桌面流量(Facebook)视为两种不同的来源。还有来自l.facebook.com-desktop的流量链接垫片Facebook于2008年实施了该计划,以保护用户免受潜在垃圾邮件的伤害。如果你想把所有的Facebook流量合并到一个单一的来源呢?
Data Studio将Facebook的移动流量(m.facebook.com)和桌面流量(Facebook)视为两种不同的来源。还有来自l.facebook.com-desktop的流量链接垫片Facebook于2008年实施了该计划,以保护用户免受潜在垃圾邮件的伤害。如果你想把所有的Facebook流量合并到一个单一的来源呢?
案例公式整齐地解决了这个问题。这是公式:
案件
WHEN条件THEN结果
WHEN条件THEN结果
否则结果
结尾
您可以有一个或几个条件(如下面的例子)。ELSE参数是可选的,因此如果您不需要它,您可以省去它。
以下是我们将使用的将Facebook流量分组的公式:
案件
当REGEXP_MATCH(Source,"^(l.facebook.com|m.facebook.com|facebook.com)$") THEN "Facebook"
结尾
此公式告诉Data Studio,“如果源匹配L.Facebook.com,M.Facebook.com或Facebook.com,请致电IT'Facebook'”。
要添加案例公式,您必须能够编辑数据源。
单击源代码旁边的铅笔图标,打开数据字段编辑器。
然后单击右上角的“添加新字段”。
输入您的公式。
 如果配方效果,您将看到绿色复选标记。为您的新字段提供名称,然后单击“保存”。现在,您可以将此字段添加到使用此数据源的任何图表或数据viz。
如果配方效果,您将看到绿色复选标记。为您的新字段提供名称,然后单击“保存”。现在,您可以将此字段添加到使用此数据源的任何图表或数据viz。
你可能会想,“好吧,很好,但是这个公式是用克林贡语写的吗?”我怎么才能拥有自己的游戏呢?”
不知道正则表达式?没问题!这篇博客有五个公式让你开始.
20.创建一个计算混合字段
这是对Data Studio精通程度的顶峰,需要您掌握所有已经掌握的技能和大量的运气——开个玩笑,它非常简单。
创建一个混合数据源。
在这个例子中,我混合了GA视图www.hubspot.com和www.emcdepot.com。
 然后单击“添加度量标准”>“添加新字段”,因为您将创建正常计算的字段。
然后单击“添加度量标准”>“添加新字段”,因为您将创建正常计算的字段。
输入您的公式。
我想要看到“总用户”(即来自www.hubspot.com加上来自www.emcdepot.com的用户),这是一个简单的计算:
 注意:如果您使用两个具有相同名称的不同字段,它可以在此处获得有点毛茸茸。有时数据工作室足以识别差异,有时它不是。如果您遇到问题,我建议编辑原始数据源中的一个或两个字段的名称,通过单击混合数据源旁边的铅笔可以随时完成。
注意:如果您使用两个具有相同名称的不同字段,它可以在此处获得有点毛茸茸。有时数据工作室足以识别差异,有时它不是。如果您遇到问题,我建议编辑原始数据源中的一个或两个字段的名称,通过单击混合数据源旁边的铅笔可以随时完成。
然后单击要更改的字段名称旁边的铅笔。
 这个窗格会出现;相应地编辑标题。
这个窗格会出现;相应地编辑标题。
 然后单击“保存”并返回计算字段以更新公式:
然后单击“保存”并返回计算字段以更新公式:
 ta-da。
ta-da。
既然你知道内部和外面的数据工作室,你就准备好为你的同事,客户和高管创造了令人惊叹的互动报告。祝你好运。
最初发布于2019年5月22日上午7:00:00,更新于2021年4月16日
别忘了分享这篇文章!
相关文章



扩大优惠
社交媒体内容日历模板
现在得到它

 看看
看看