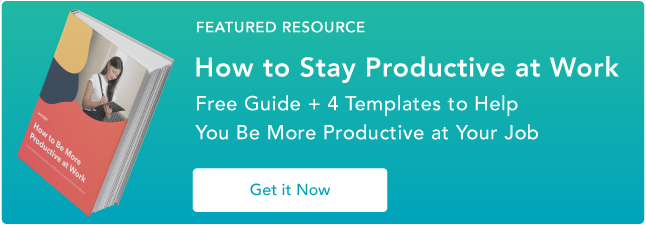一年前,我投资了大约gydF4y2Ba两分钟gydF4y2Ba在学习gydF4y2BaGmail的快捷方式gydF4y2Ba.gydF4y2Ba
从那时起,我每次操作邮件(删除、回复、撰写等)大约节省了一秒钟,相当于每天大约15分钟。gydF4y2Ba
这意味着过去一年,我在Gmail中花了60个小时。gydF4y2Ba
作为营销人员,这个额外的时间至关重要。对于销售人员来说,它可能是击球配额和跌倒的差异。gydF4y2Ba
问题是:Gmail有很多快捷键,但并不是所有的快捷键都有用。gydF4y2Ba
了解这一点,我编写了最有用的键盘快捷方式为GmailgydF4y2Ba.gydF4y2Ba它由我们在Gmail中体验到的三个视图(收件箱视图、对话视图和撰写视图)组织:gydF4y2Ba

最好的部分是:这些捷径是可以学习的gydF4y2Ba不到两分钟gydF4y2Ba.第一步是打开Gmail快捷键。gydF4y2Ba
如何打开Gmail键盘快捷键gydF4y2Ba
- 单击gydF4y2Ba
 齿轮在Gmail的右上角,并选择gydF4y2Ba设置gydF4y2Ba.gydF4y2Ba
齿轮在Gmail的右上角,并选择gydF4y2Ba设置gydF4y2Ba.gydF4y2Ba - 在“常规”选项卡下,找到“键盘快捷键”部分并选择gydF4y2Ba键盘快捷键gydF4y2Ba.gydF4y2Ba
- 点击gydF4y2Ba保存更改gydF4y2Ba在页面的底部。gydF4y2Ba
- 回到gydF4y2Ba设置gydF4y2Ba,点击“实验室”选项卡,找到“自定义键盘快捷键”(Alan S),然后点击gydF4y2Ba使能够gydF4y2Ba.gydF4y2Ba
- 单击页面底部的Save Changes。gydF4y2Ba
一旦Gmail键盘快捷键被启用,您就可以开始测试它们了。我们将从收件箱视图的快捷方式开始。这个视图是收件箱中已读和未读邮件的列表:gydF4y2Ba

然后我们将看看对话和撰写视图的快捷方式。没有进一步的ADO,这里是最有用的键盘快捷键。gydF4y2Ba
Gmail键盘快捷键gydF4y2Ba
- 打开键盘快捷键帮助(Shift +?)gydF4y2Ba
- 选择一系列消息(Shift)gydF4y2Ba
- 选择随机消息(命令)gydF4y2Ba
- 选择所有未读消息(Shift + 8 + u)gydF4y2Ba
- 存档所选讯息(e)gydF4y2Ba
- 标记所选择的消息重要(=)gydF4y2Ba
- 组成(c)gydF4y2Ba
- 搜索消息(/)gydF4y2Ba
- 转到任务(G + K)gydF4y2Ba
- 添加对话到任务(Shift + T)gydF4y2Ba
- 回复(r)gydF4y2Ba
- 回复所有(a)gydF4y2Ba
- 转发(f)gydF4y2Ba
- 将当前信息标记为未读(Shift + u)gydF4y2Ba
- 标记所选消息重要(=)gydF4y2Ba
- 存档所选讯息(e)gydF4y2Ba
- 跳转到更新的电子邮件(k)gydF4y2Ba
- 跳转到之前的邮件(j)gydF4y2Ba
- 在电子邮件线程中跳转到下一个消息(n)gydF4y2Ba
- 在电子邮件线程中跳转到以前的消息(p)gydF4y2Ba
- 静音谈话(m)gydF4y2Ba
- 跳回收件箱视图(U)gydF4y2Ba
- 插入链接(命令+ k)gydF4y2Ba
- 插入编号列表(ctrl + Shift + 7)gydF4y2Ba
- 插入要点(ctrl + Shift + 8)gydF4y2Ba
- 粗体/斜体/下划线(命令+ b/命令+ l/命令+ u)gydF4y2Ba
- 删除格式(Command + Control + \)gydF4y2Ba
- 在发件人姓名、主题行和电子邮件正文之间切换(Tab)gydF4y2Ba
- 发送电子邮件(Command + Enter)gydF4y2Ba
1.打开键盘快捷键帮助gydF4y2Ba(Shift + ?)gydF4y2Ba
在快捷方式期间,在任何时候都需要帮助?只需举行gydF4y2Ba转变gydF4y2Ba,那么gydF4y2Ba?gydF4y2Ba关键。所有Gmail快捷方式的备忘单将填充您的屏幕。完成后将其关闭,或在新屏幕中打开以使其易于使用。gydF4y2Ba
2.选择连续的一系列消息gydF4y2Ba(转移)gydF4y2Ba
要连续选择一系列的邮件,我选中邮件框,按住gydF4y2Ba转变gydF4y2Ba,然后选择系列中的最后一封电子邮件。gydF4y2Ba

3.随机选择一系列消息gydF4y2Ba(命令)gydF4y2Ba
要随机选择邮件数量,我选中邮件框,按住gydF4y2Ba命令gydF4y2Ba,然后选择指定的邮件。gydF4y2Ba

4.选择所有未读邮件gydF4y2Ba(Shift + 8 + u)gydF4y2Ba
持有gydF4y2Ba转变gydF4y2Ba和gydF4y2Ba8,gydF4y2Ba然后按gydF4y2BaugydF4y2Ba选择所有未读邮件。我将此功能与下一个快捷方式(存档)结合使用,以快速存档我不需要打开的邮件。gydF4y2Ba

5.选择信息存档gydF4y2Ba(e)gydF4y2Ba
在为我想存档的消息选择框之后(使用上述三种方法中的一种),我单击gydF4y2BaegydF4y2Ba存档。这让我的收件箱很快就变成了零gydF4y2Ba通过归档并不重要的消息。gydF4y2Ba

6.将选定的消息标记为重要的gydF4y2Ba(=)gydF4y2Ba
相反,当我选择了许多重要的消息时,我按gydF4y2Ba=gydF4y2Ba将它们标记为重要。gydF4y2Ba

7.组成gydF4y2Ba(C)gydF4y2Ba
有时我只需要快速撰写从收件箱视图的消息,所以我按gydF4y2BacgydF4y2Ba来做到这一点。gydF4y2Ba

8.搜索消息gydF4y2Ba(/)gydF4y2Ba
按“/”将光标快速移动到“搜索”选项卡中。gydF4y2Ba
当我需要搜索我的收件箱时,我按gydF4y2Ba/gydF4y2Ba要在“搜索”选项卡中快速放置光标。gydF4y2Ba

9.去任务gydF4y2Ba(g + k)gydF4y2Ba
直接去任务,按gydF4y2BaggydF4y2Ba然后gydF4y2BakgydF4y2Ba.你会被直接带到你的任务列表中,在那里你可以确保你回复邮件,在截止日期前完成,并及时跟进。gydF4y2Ba
10.将对话添加到任务gydF4y2Ba(Shift + t)gydF4y2Ba
只需选择您想要添加到任务中的对话并按住gydF4y2Ba转变gydF4y2Ba当你按gydF4y2BatgydF4y2Ba.您将直接被带到您的任务列表,在那里您将看到您选择的任务自动填充。gydF4y2Ba
“对话视图”中最有用的Gmail快捷键gydF4y2Ba
对话视图是当我们在收件箱视图中点击电子邮件后阅读它:gydF4y2Ba

回复gydF4y2Ba(右)gydF4y2Ba
阅读信息时,按gydF4y2BargydF4y2Ba快速回应它。gydF4y2Ba

2.回复全部gydF4y2Ba(一种)gydF4y2Ba
需要回复一个以上的人?新闻gydF4y2Ba一个gydF4y2Ba在消息线程中“回复所有人”。gydF4y2Ba

3.向前gydF4y2Ba(F)gydF4y2Ba
你需要快速转发邮件吗?紧迫的gydF4y2BafgydF4y2Ba将当前信息转发给某人。gydF4y2Ba

4.将当前消息标记为未读gydF4y2Ba(Shift + u)gydF4y2Ba
如果我需要回复信息,但没时间,我会等gydF4y2Ba转变gydF4y2Ba并按gydF4y2BaugydF4y2Ba将其标记为未读并以后回到它。gydF4y2Ba

5.标记所选信息gydF4y2Ba(=)gydF4y2Ba
如果我正在阅读一条重要的信息,我需要稍后引用它,我将按下标记为重要gydF4y2Ba=gydF4y2Ba(与在收件箱视图中标记为重要的快捷方式相同)。gydF4y2Ba

6.档案选择的消息gydF4y2Ba(e)gydF4y2Ba
要存档当前的对话,只需按gydF4y2BaegydF4y2Ba(同样,在收件箱视图中使用相同的存档快捷方式)gydF4y2Ba

7.跳转到更新的电子邮件gydF4y2Ba(k)gydF4y2Ba
跳转到下一个电子邮件,按gydF4y2BakgydF4y2Ba.gydF4y2Ba

8.跳转到之前的电子邮件gydF4y2Ba(j)gydF4y2Ba
要跳转到上一封邮件,请按gydF4y2BajgydF4y2Ba.gydF4y2Ba

9.跳转到电子邮件线程中的下一个消息gydF4y2Ba(n)gydF4y2Ba
当我在写一封冗长的邮件时,我会按下按钮gydF4y2BangydF4y2Ba快速跳转到线程中的下一个对话。这节省了我的时间而不是用鼠标滚动。gydF4y2Ba

10.跳转到电子邮件线程中的前一条消息gydF4y2Ba(p)gydF4y2Ba
相反,如果您需要在冗长的电子邮件线程中返回上一个对话,请按gydF4y2BapgydF4y2Ba向后跳。gydF4y2Ba

11.静音永无止境和不重要的线程gydF4y2Ba(m)gydF4y2Ba
这是我的最爱之一。当我被困在一个与我无关的冗长的线程时,我按gydF4y2Ba米gydF4y2Ba静音线程。因此,此线程的任何新的回复都会自动存档。gydF4y2Ba

12.跳回收件箱视图gydF4y2Ba(u)gydF4y2Ba
要从会话视图跳转回收件箱视图,只需按下即可gydF4y2BaugydF4y2Ba.gydF4y2Ba

最有用的Gmail键盘快捷方式“Compose View”gydF4y2Ba
Compose View很简单,当我们在编写消息时:gydF4y2Ba

1.插入链接gydF4y2Ba(命令+ k)gydF4y2Ba
要插入链接,按住gydF4y2Ba命令gydF4y2Ba然后按gydF4y2BakgydF4y2Ba.gydF4y2Ba

2.插入编号列表gydF4y2Ba(命令+ shift + 7)gydF4y2Ba
要插入编号列表,请保持gydF4y2Ba命令gydF4y2Ba和gydF4y2Ba转变gydF4y2Ba,然后按gydF4y2Ba7gydF4y2Ba.gydF4y2Ba

3.插入子弹点gydF4y2Ba(命令+ shift + 8)gydF4y2Ba
要插入一个项目符号,按住gydF4y2Ba命令gydF4y2Ba和gydF4y2Ba转变gydF4y2Ba,然后按gydF4y2Ba8gydF4y2Ba.gydF4y2Ba

4.加粗/斜体/下划线gydF4y2Ba(Command + b / Command + I / Command + u)gydF4y2Ba
我不是想在这里成为一个明显的船长,但不能把这些经典的键盘快捷键排除在外。gydF4y2Ba

5.删除格式化gydF4y2Ba(命令+控制+ \)gydF4y2Ba
当然,有一个“删除格式”按钮,但这个快捷键让你不用点击鼠标就可以继续输入。按住gydF4y2Ba命令gydF4y2Ba和gydF4y2Ba控制gydF4y2Ba当你按下gydF4y2Ba\gydF4y2Ba按钮。gydF4y2Ba
6.在发件人名称、主题行和电子邮件正文之间切换gydF4y2Ba(选项卡)gydF4y2Ba
新闻gydF4y2Ba选项卡gydF4y2Ba在编写电子邮件时快速切换收件人,主题行和身体。gydF4y2Ba

7.发送电子邮件gydF4y2Ba(指挥+输入)gydF4y2Ba
持有gydF4y2Ba命令gydF4y2Ba并按gydF4y2Ba进入gydF4y2Ba发送电子邮件。gydF4y2Ba

如何撤消在Gmail键入gydF4y2Ba
- 如果您需要撤消Gmail中的输入,请按gydF4y2BazgydF4y2Ba一次一个地撤消先前的操作。gydF4y2Ba
- 继续按下gydF4y2BazgydF4y2Ba键,直到您以前的行动撤消。gydF4y2Ba
你是不是不小心删除了几封邮件?你要做的就是按gydF4y2BazgydF4y2Ba撤销你之前的行为。gydF4y2Ba
如何在Gmail标签gydF4y2Ba
在Gmail中按tab键或缩进键gydF4y2Ba命令+}gydF4y2Ba缩进文本或段落的行。gydF4y2Ba
如果你想删除缩进,请按gydF4y2Ba命令+ {gydF4y2Ba删除附加的空格。gydF4y2Ba
在Gmail中缩进一行文本是否困难?在Gmail中,缩进或制表符可能很棘手,但幸运的是,有一个快捷方式。gydF4y2Ba
新闻gydF4y2Ba命令+}gydF4y2Ba将文本切换到右边,然后按gydF4y2Ba命令+ {gydF4y2Ba取消缩进。gydF4y2Ba
如何在Gmail中选择全部gydF4y2Ba
要选择Gmail中的所有消息,请使用以下快捷方式:gydF4y2Ba* + A.gydF4y2Ba
如果你想对多封邮件执行批量操作(例如,标记为已读、移动到不同的文件夹、删除),这个快捷方式特别有用。gydF4y2Ba
如果需要执行批量操作,如将消息标记为读/未读,删除电子邮件或将电子邮件从一个文件夹移动到另一个文件夹,请使用gydF4y2Ba* + A.gydF4y2Ba快捷方式选择所有邮件。gydF4y2Ba
如何标记所有为阅读GmailgydF4y2Ba
- 通过按选择所有对话gydF4y2Ba* + A.gydF4y2Ba
- 新闻gydF4y2BaShift +我gydF4y2Ba将选定的邮件标记为已读gydF4y2Ba
你的收件箱失去控制了吗?按下,标记所有信息为已读gydF4y2Ba* + A.gydF4y2Ba.然后,按gydF4y2BaShift +我gydF4y2Ba将所有选定的电子邮件标记为读取。gydF4y2Ba
学习这些快捷方式只需要几分钟。自从您将在余生中使用电子邮件以来,您认为这是值得投资几分钟的掌握这些吗?在您知道之前,您将成为办公室最快的人,因为同事开始询问您如何发送这样的电子邮件:gydF4y2Ba
 要了解更多信息,请查看这些管理提示gydF4y2BaGmail中的多个收件箱gydF4y2Ba下一个。gydF4y2Ba
要了解更多信息,请查看这些管理提示gydF4y2BaGmail中的多个收件箱gydF4y2Ba下一个。gydF4y2Ba
最初发布于2019年3月25日下午2:00:00,更新于2021年6月10日gydF4y2Ba
别忘了分享这篇文章!gydF4y2Ba
相关文章gydF4y2Ba



扩大优惠gydF4y2Ba
ctaSales计划模板gydF4y2Ba
现在得到它gydF4y2Ba