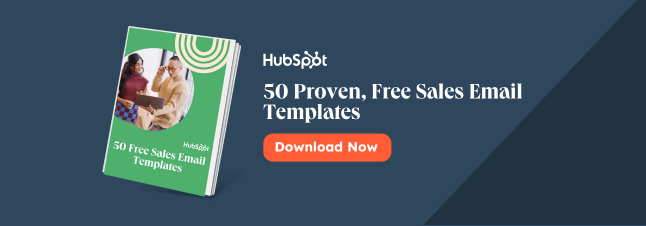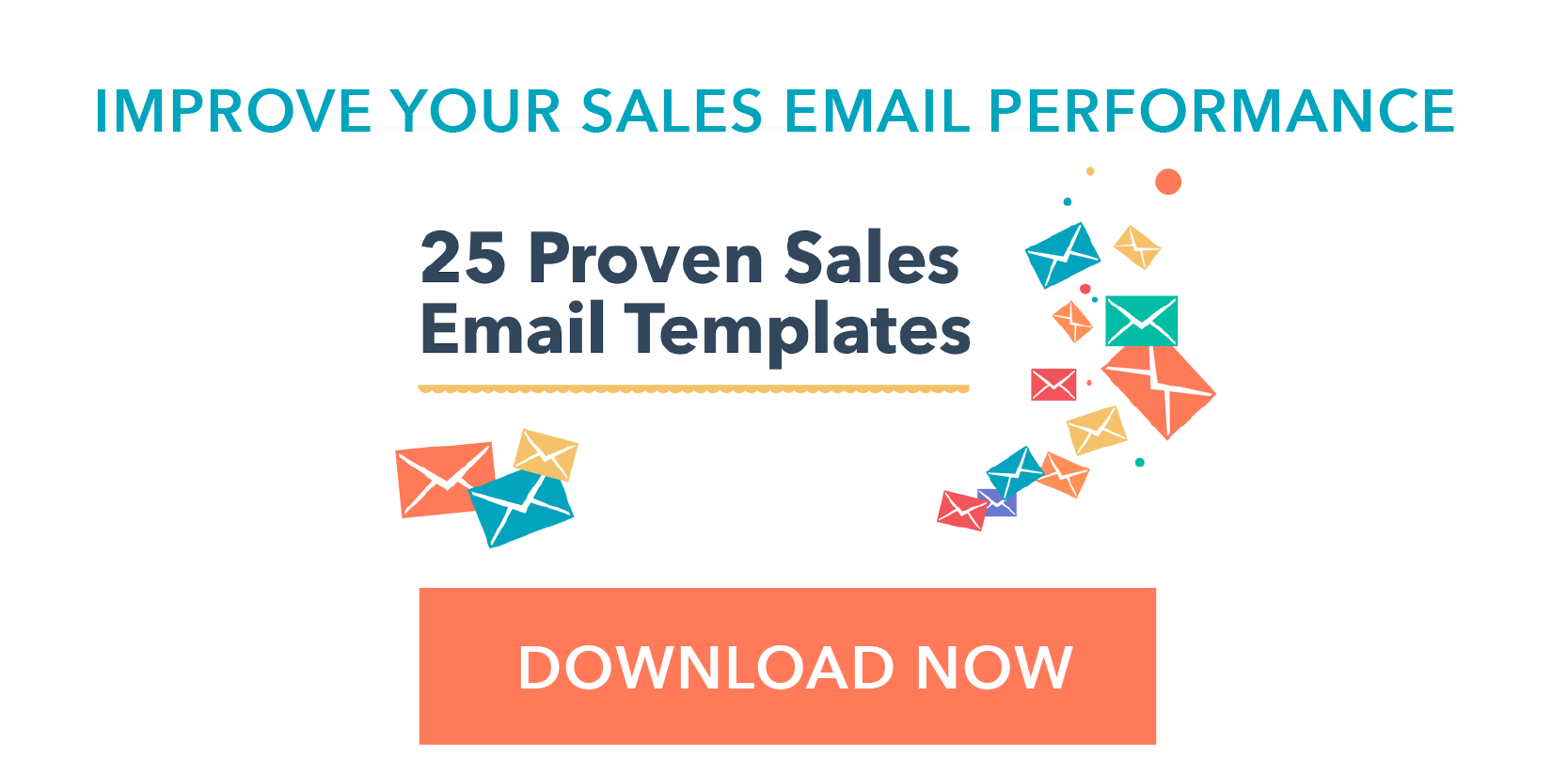注意Outlook用户:我们为您提供了一些东西:编辑最好的Outlook提示,用于组织收件箱。
这些快捷键会改变你发邮件的方式。事实上,只花两分钟学习它们,我们就开始每天节省15分钟的电子邮件时间。
为了帮助其他人做同样的事情,我们根据三种电子邮件视图(Inbox视图、Conversation视图和Compose视图)来组织这些键盘快捷键。
更有效地响应,轻松导航您的收件箱,并通过以下Outlook键盘快捷方式提高电子邮件生产力。
但是等等!确保在Outlook中首先启用键盘快捷键:
“收件箱视图”的Outlook快捷方式
收件箱视图是Outlook的默认视图,我们可以看到收件箱中已读和未读的邮件。

1.打开新消息

当我打开Outlook,我准备创建一个新的电子邮件,我将使用“Ctrl”+“Shift”+“M”来打开一个新的消息。
2.打开收到的消息

“Ctrl”+“O”为我提供了一种快速的方式来打开我选择的收到的消息。
3.发送和收到所有

发送和收到所有,我只是打“F9”。
4.选择全部

如果我想在Outlook中选择我的所有消息,我可以使用"Ctrl" + " a "这给了我一种一次性批量删除邮件的快速方法。
5.删除项目

要删除项目或所选电子邮件组,只需按“Ctrl”+“D”。
6.将所选消息标记为已读

如果我想将选定的消息标记为已读,我可以使用"Ctrl" + " q "
7.将所选消息标记为未读

如果我想将选定的消息标记为未读并在以后重新访问它,我可以使用"Ctrl" + " u "
8.标记信息以供后续处理

我也可以使用“Ctrl”+“Shift”+“G”来标记一条信息,以便继续查看或提醒我再看一眼。
9.打开一个新任务

有时我将收到一封来自朋友或同事的请求的电子邮件,我会想要的创建一个任务所以我不忘记这样做。使用“Ctrl”+“Shift”+“K”打开一个新任务。
10.切换到收件箱/发件箱

您可以使用“Ctrl”+“Shift”+“L”和“Ctrl”+“Shift”+“O”分别在收件箱和发件箱之间跳转。

11.转到搜索框

需要在收件箱里搜索东西?只需按下“F3”将光标直接移到搜索框。找不到你要找的东西?这里有一些具体的技巧在Outlook中搜索。
“对话视图”的Outlook快捷方式
对话视图是我们在从收件箱视图中打开它们后查看我们个人电子邮件的内容的位置。

12.回复

“Ctrl”+“R”给了我一个超级简单的快捷方式,用于回复电子邮件。
13.回复所有人

我用“Ctrl”+“Shift”+“R”来回复所有。但是你应该回复所有的邮件吗?找出在这里。
14.前进

另一个容易!按“Ctrl”+“F”转发消息。
15.沉默的线程

有时电子邮件线程失控。如果对话不再与您相关,请使用“Ctrl”+“del”调出删除面板,然后单击“忽略”以静音该线程。
16.切换到下一条消息

当我已经打开了一条消息,并且想要快速浏览我的其余消息时,我可以使用“Ctrl”+“。”切换到下一条消息。
17.切换到之前的消息

同样,“Ctrl”+“,”允许我跳转到先前的消息。
“Compose View”的Outlook快捷方式
最后,我们在Compose View中键入并发送电子邮件。

18.发送

准备从那条留言来射击?点击“alt”+“s”发送。
19.保存为草稿

或者,如果您没有准备好,请使用“Ctrl”+“s”将其另存为草稿。
20.插入项目符号列表

我用“Ctrl”+“Shift”+“L”开始一个项目符号列表。你也可以用星号,然后点击“Tab”,把它改成子弹。
21.插入超链接

“Ctrl”+“K”是一种在选择文本中插入超链接的快速方法。
22.左/中心/右对齐文本



需要更改文本的对齐?使用:
“ctrl”+“l”
“ctrl”+“e”
“Ctrl + R”
...分别对齐左,中心和右侧。
23.拼写检查

对于那些特别重要的邮件,我会在发送前用“F7”快速检查拼写。

偶尔会在写完我的电子邮件后写下我的主题行,或者我需要改变。我可以使用“alt”+“j”跳回主题字段。
25.关闭活动窗口

使用“Alt”+“F4”关闭当前窗口。
日历的Outlook快捷方式
26.创建一个约会
在日历视图中使用“Ctrl”+“N”
使用“Ctrl”+“Shift”+“A”当在任何Outlook视图
27.创建会议请求
使用“Ctrl”+“Shift”+“Q”
28.去约会
使用“ctrl”+“g”
29.切换到月视图
使用“alt”+“相等”或“Ctrl”+“Alt”+“4”
30.切换到全周视图
使用“Alt”+“负号”或“Ctrl”+“Alt”+“3”
31.切换到工作周视图
使用“Ctrl”+“Alt”+“2”
32.前往以前的任命
使用“Ctrl”+“逗号”或“Ctrl”+“Shift”+“逗号”
33.去下一次预约
使用“Ctrl”+“Period”或“Ctrl”+“Shift”+“Period”
34.设立公开委任或会议的再次发生
使用“ctrl”+“g”
35.在日历中显示[插入天数]
使用“alt”+ [您想要看到的天数]
使用不同的应用程序收发邮件?看看我们的指南gmail快捷方式那苹果邮件快捷键,向多个收件箱发送电子邮件了。
最初发布2018年10月5日7:49:00 PM,2019年10月08日更新
主题:
销售的电子邮件工具别忘了分享这篇文章!
相关文章



扩大优惠
ctaSales计划模板
现在得到它
![现在下载:25个已证实的销售电子邮件模板[免费访问]](https://no-cache.hubspot.com/cta/default/53/be67aa79-8dbe-4938-8256-fdf195247a9c.png)